Oppdatert april 2024: Slutt å få feilmeldinger og senk systemet med optimaliseringsverktøyet vårt. Få den nå på denne koblingen
- Last ned og installer reparasjonsverktøyet her.
- La den skanne datamaskinen din.
- Verktøyet vil da fiks datamaskinen din.
Mange brukere bruker diskkartleggingsfunksjonen for å koble til harddiskdrivere som er vert for eksternt. Som et resultat må de håndtere tilbakestillingsfeil for nettverkstilkobling i Windows 10. Når du prøver å kartlegge en nettverksstasjon, spesielt for å tildele et nettverkstilkoblingsnavn, vises en feilmelding på skjermen som vist nedenfor:
Det oppsto en feil ved tilkobling på nytt til med Microsoft Windows-nettverket: Det lokale enhetsnavnet er allerede i bruk. Forbindelsen er ikke gjenopprettet.
Hva betyr denne feilen?
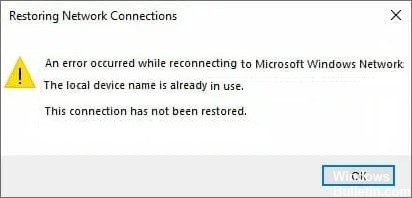
Denne Windows-feilen oppstår når noen prøver å få tilgang til denne tilordnede stasjonen på datamaskinen. Etter utgivelsen av Windows 10 Build 1709 Fall Creators Update (Enterprise and Education-utgaver), rapporterte mange Windows-brukere at de mottok denne feilen når de prøvde å åpne en delt nettverksmappe på en datamaskin ved siden av.
Diskkartlegging refererer til en funksjon i Windows 10 som gir brukere privilegiet til å koble til eksternt hostede harddisker. For virksomheter og systemer koblet til et nettverk er dette en helt vanlig brukssak.
Hvorfor oppstår denne feilen?
Et av de viktigste trinnene i feilsøking er å finne den umiddelbare årsaken til problemet du opplever. Dette vil hjelpe deg å spare tid og finne den riktige metoden for å løse problemet:
- Stasjonskartleggingsprosessen gikk galt: Kartleggingsprosessen for nettverksstasjoner kan noen ganger føre til problemer som denne med stasjonsbokstaver.
- Noen stasjonsbokstaver er ikke tildelt: Noen stasjoner kan ha feil eller til og med manglende stasjonsbokstaver, noe som forårsaker denne feilen.
- Fil- og skriverdeling er deaktivert: Hvis dette alternativet er deaktivert i brannmuren du bruker, blir nettverksbygging vanskelig og utsatt for feil.
- Mangel på diskplass på serveren: Brukere rapporterer at de trenger å frigjøre minst noen få gigabyte på rotdisken til nettverksserveren for å løse problemet.
Hvordan løser jeg dette problemet?
Ompartisjonering av nettverksstasjonen
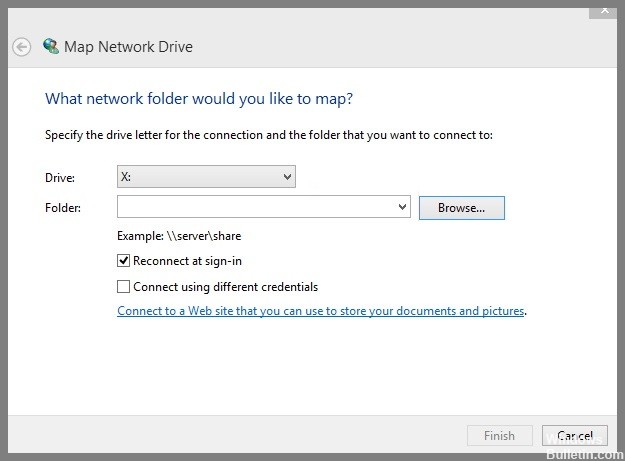
Ompartisjonering av nettverksstasjonen er den beste løsningen når Windows 10 ikke gjenoppretter nettverkstilkoblinger. Følg disse trinnene for å fullføre prosessen:
- Trykk på Win + E-tastkombinasjonen for å åpne File Explorer i Windows 10.
- Klikk på alternativet Kartlegg nettverksstasjon på det øverste båndet.
- Du kan også høyreklikke på alternativet Kart over nettverksstasjon i Filutforsker.
- Angi stasjonsbokstaven i rullegardinmenyen du vil koble til og mappen du vil koble til i Bla gjennom-delen.
- Klikk på Bla gjennom-knappen for å velge en plassering for kartet.
- Klikk deretter på Ferdig-knappen.
Slå på fildeling og skriverdeling
Windows Protector kan blokkere programmer eller programmer. Du må aktivere fil- og skriverdelingsinnstillinger gjennom Windows Defender-brannmuren. Utfør følgende trinn:
- Gå til Start.
- Skriv cp i boksen.
- Velg Kontrollpanel i toppresultatet.
- I menyen klikker du på Windows Defender-brannmur.
- Klikk nå på Tillat applikasjon eller funksjon gjennom Windows Defender-brannmuralternativet på venstre side av listen over elementer.
- Klikk på knappen Endre innstillinger.
- Merk av i alle avmerkingsboksene for fil- og skriverdeling, hvis det ikke allerede er aktivert.
- Klikk OK for å lagre innstillingene.
- Husk å starte Windows 10-systemet på nytt.
Oppdatering fra april 2024:
Du kan nå forhindre PC -problemer ved å bruke dette verktøyet, for eksempel å beskytte deg mot tap av filer og skadelig programvare. I tillegg er det en fin måte å optimalisere datamaskinen for maksimal ytelse. Programmet fikser vanlige feil som kan oppstå på Windows -systemer uten problemer - du trenger ikke timer med feilsøking når du har den perfekte løsningen på fingertuppene:
- Trinn 1: Last ned PC Repair & Optimizer Tool (Windows 10, 8, 7, XP, Vista - Microsoft Gold-sertifisert).
- Trinn 2: Klikk på "start Scan"For å finne Windows-registerproblemer som kan forårsake PC-problemer.
- Trinn 3: Klikk på "Reparer alle"For å fikse alle problemer.
Starter datamaskinens nettleser på nytt
Årsaken til "Gjenopprett nettverkstilkoblinger"-feilen kan være en konflikt i datamaskinens nettlesertjeneste, noe som fører til at du får meldingen "Lokalt enhetsnavn er allerede i bruk" i Windows 10. For å løse problemet må du starte datamaskinen på nytt nettlesertjeneste. Utfør følgende trinn:
- Åpne Kjør kommando-vinduet.
- Skriv cmd i inndatafeltet.
- Høyreklikk på kommandolinjen og velg Kjør som administrator.
- Skriv deretter inn følgende kommando i den svarte boksen og trykk Enter:
- net stop "Datanettleser".
- Skriv deretter inn følgende kommando og trykk Enter for å utføre den:
- nettstart "Datamaskinleser".
Se etter manglende eller motstridende stasjonsbokstaver og tildel dem
Du bør sørge for at det ikke er noen stasjoner uten stasjonsbokstaver eller konflikter mellom de to stasjonsbokstavene. Sjekk dette og tilordne en ny stasjonsbokstav hvis det er en.
- Åpne Kjør.
- Skriv diskmgmt.msc og trykk Enter.
- Vinduet Diskbehandling åpnes.
- Naviger til riktig stasjon.
- Hvis den blir funnet, høyreklikk på den.
- Velg Endre stasjonsbokstav og bane fra rullegardinmenyen.
- Klikk på Legg til-knappen.
- Velg alternativet Rediger.
- Velg alternativet Tilordne neste stasjonsbokstav.
- Velg en stasjonsbokstav fra rullegardinmenyen.
- Klikk OK for å lukke vinduet.
Endre ProtectionMode-verdien i registret
Hvis ingen av metodene ovenfor fungerer, la oss prøve å endre ProtectionMode-verdien gjennom registeret for Windows 10. ProtectionMode-løsningen er offisielt anerkjent av Microsoft selv, og denne feilen oppstår vanligvis hos ikke-administratorbrukere som oppgraderer fra en tidligere versjon av Windows .
- Trykk Windows + R, skriv "regedit" i dialogboksen og trykk Enter.
- Gå til følgende bane i registerredigering:
- HKEY_LOCAL_MACHINE\System\CurrentControlSetControl\SessionManager\.
- Finn følgende nøkkel på riktig sted: ProtectionMode
- Endre nå nøkkelen fra 0 til 1. Lagre endringene og avslutt programmet.
- Start datamaskinen på nytt og sjekk om problemet er løst.
Rask oppsummering
Hvis du støter på feilen "Det oppstod en feil under tilkobling til Microsoft Windows Network"-feilen i Windows 10, prøv en av løsningene ovenfor. Den første løsningen er å bruke nettverksstasjonen, etterfulgt av å aktivere fil- og skriverdelingsinnstillinger i Windows Defender-brannmuren, starte datamaskinens nettlesertjeneste på nytt, se etter manglende eller motstridende stasjonsbokstaver og tilordne dem, og endre ProtectionMode-verdien i registret. Forhåpentligvis vil en av disse løsningene fungere for deg.
Ekspert Tips: Dette reparasjonsverktøyet skanner depotene og erstatter korrupte eller manglende filer hvis ingen av disse metodene har fungert. Det fungerer bra i de fleste tilfeller der problemet skyldes systemkorrupsjon. Dette verktøyet vil også optimere systemet ditt for å maksimere ytelsen. Den kan lastes ned av Klikk her
Ofte Stilte Spørsmål
Hvordan kobler jeg til en nettverksstasjon på nytt i Windows?
- Klikk på Start-menyen, og klikk deretter på Datamaskin.
- I det neste vinduet klikker du på Tilordne en nettverksstasjon.
- I stasjonslisten velger du en tilgjengelig stasjonsbokstav.
- I mappefeltet skriver du inn banen til mappen eller datamaskinen.
Hvordan tvinger jeg en nettverksstasjon til å koble til på nytt?
- Få Windows til å vente på en nettverkstilkobling.
- Bruk kommandoskript for å vise stasjonene.
- Koble fra nettverksstasjonen.
- Koble til den ekte eksterne stasjonen.
- Deaktiver Windows-oppstartsvarsler.
- Bruk oppgaveplanleggeren til å kartlegge stasjonene ved oppstart.
Hvorfor kobler ikke nettverksstasjonen min til?
Gå til Kontrollpanel > Nettverk og Internett > Nettverks- og delingssenter > Avanserte delingsinnstillinger. Kontroller at innstillingene dine er som følger: Nettverksoppdagelse: PÅ; Nettverksinnstillinger: Privat; Fildeling: JA; Delt mappedeling: JA; Passordbeskyttet deling: NEI.


