Oppdatert april 2024: Slutt å få feilmeldinger og senk systemet med optimaliseringsverktøyet vårt. Få den nå på denne koblingen
- Last ned og installer reparasjonsverktøyet her.
- La den skanne datamaskinen din.
- Verktøyet vil da fiks datamaskinen din.
Som navnet antyder, gjør Microsoft Surface-dokkingstasjonen Surface-enheten din til en stasjonær datamaskin. Den har USB type A, USB type C, lydport, Ethernet-port, etc. (ligner på en vanlig bærbar PC). Dette forbedrer ikke bare den totale bruken av enheten, men øker også ytelsen til din Microsoft Surface-enhet, for eksempel en datamaskin. Imidlertid ser det ut til at noen av de misfornøyde Surface Dock-brukerne opplevde en feilrapport om SurfaceBaseFwUpdateDriver.dll når de installerte Surface Dock-oppdateringen.
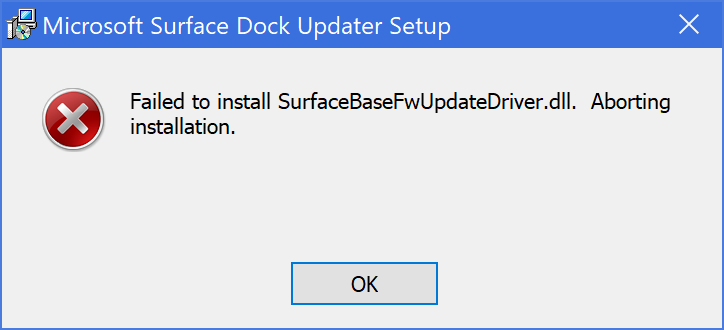
Hvis du er et av ofrene, vennligst les feilsøkingsveiledningen nedenfor for å finne ut hvor enkelt det er å løse dette problemet. Siden Microsoft Surface Dock-fastvareoppdatering er nyttig for brukere, kan vi ikke gå glipp av denne spesielle feilmeldingen. For å få det, en feilmelding "SurfaceBaseFwUpdateDriver.dll kunne ikke installeres. Avbryt installasjonen. "
Det er også verdt å merke seg at hvis du tror du kan oppdatere fastvaren til Surface-dokkingstasjonen med en annen Microsoft Surface-enhet, hvis du kan ikke oppdatere det med din faktiske Surface-enhet, vil du ikke gjøre det. kanskje du ikke vil kunne bruke noen funksjoner eller forbedringer.
Kjør oppdateringsprogrammet som SYSTEM
- Last ned den siste versjonen av Surface Dock-oppdateringsverktøyet fra https://www.microsoft.com/download/details.aspx?id=46703.
- Last ned og pakk ut PSTools fra https://docs.microsoft.com/en-us/sysinternals/downloads/pstools.
- Åpne en kommandolinje med forhøyede privilegier og naviger til katalogen der du også hentet ut PSTools-filene.
- Utfør følgende kommando: psexec -i -s CMD
- En ny kommandolinje åpnes.
- Skriv inn “whoami” og sørg for at den returnerer “nt Authority \ System”.
- Gå inn og kjør MSI-verktøyet for å oppdatere Surface-dokkingstasjonen. Denne tiden må nå være riktig innstilt.
Oppdatering fra april 2024:
Du kan nå forhindre PC -problemer ved å bruke dette verktøyet, for eksempel å beskytte deg mot tap av filer og skadelig programvare. I tillegg er det en fin måte å optimalisere datamaskinen for maksimal ytelse. Programmet fikser vanlige feil som kan oppstå på Windows -systemer uten problemer - du trenger ikke timer med feilsøking når du har den perfekte løsningen på fingertuppene:
- Trinn 1: Last ned PC Repair & Optimizer Tool (Windows 10, 8, 7, XP, Vista - Microsoft Gold-sertifisert).
- Trinn 2: Klikk på "start Scan"For å finne Windows-registerproblemer som kan forårsake PC-problemer.
- Trinn 3: Klikk på "Reparer alle"For å fikse alle problemer.
Fjern tastaturet

En annen måte å løse problemet på er å løsne Surface-enhetens tastatur fra skjermen. Etter at du har koblet fra tastaturet, kan du kjøre oppdateringsverktøyet for å se om problemet er løst. Dette ble rapportert av en bruker som hadde et lignende problem, og å fjerne skjermen bidro til å løse dette problemet.
Det er to måter å koble tastaturet fra Surface-enheten trygt. Før du begynner, må du sørge for at Surface Book er mer enn 10% lastet. Du kan bruke "Koble fra" -knappen på tastaturet øverst til høyre, eller "Koble fra" -ikonet på høyre side av oppgavelinjen i Windows. Etter at du har klikket på "Deaktiver" -knappen, etter et sekund vil et rødt lys lyse og deretter et grønt. Til slutt bør du høre et klikk som indikerer at den er klar til å gå ned i vekt. Ta tak i den øvre delen og løft den opp til indikatoren for trekk-knappen lyser grønt. Til slutt, kjør Surface Dock Updater igjen og se om feilmeldingen vises igjen.
Endre oppstartsrekkefølgen
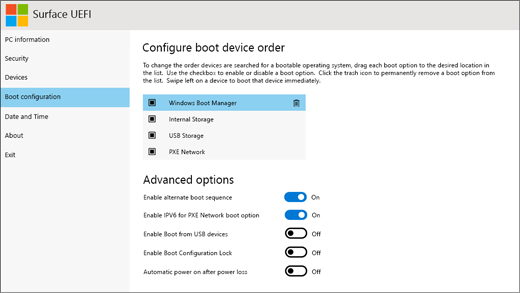
En annen måte å utføre denne prosessen på er å endre oppstartsrekkefølgen. Plasser “PXE Network” i begynnelsen av listen:
- Slå av enheten.
- Etter dempet, trykk og hold volum opp-tasten og trykk på av / på-tasten. Ikke slipp volum opp-knappen før Surface- eller Windows-logoen vises og forsvinner fra skjermen.
- Når UEFI-miljøet åpnes, velg Boot Configuration fra Boot-ruten.
- På "Boot Order Configuration" -siden velger du PXE Network i høyre rute. Dra og slipp alternativet oppover listen (dvs. over Windows Boot Manager, intern lagring og USB-flash-stasjon).
- Prøv PXE igjen. Det vil nå passere.
Der går du. Nå vet du hvordan du starter en Microsoft Surface laptop uten PXE.
Ekspert Tips: Dette reparasjonsverktøyet skanner depotene og erstatter korrupte eller manglende filer hvis ingen av disse metodene har fungert. Det fungerer bra i de fleste tilfeller der problemet skyldes systemkorrupsjon. Dette verktøyet vil også optimere systemet ditt for å maksimere ytelsen. Den kan lastes ned av Klikk her

CCNA, Webutvikler, PC Feilsøking
Jeg er en datamaskinentusiast og en praktiserende IT-profesjonell. Jeg har mange års erfaring bak meg i dataprogrammering, feilsøking og reparasjon av maskinvare. Jeg er spesialisert på webutvikling og database design. Jeg har også en CCNA-sertifisering for nettverksdesign og feilsøking.

