Oppdatert april 2024: Slutt å få feilmeldinger og senk systemet med optimaliseringsverktøyet vårt. Få den nå på denne koblingen
- Last ned og installer reparasjonsverktøyet her.
- La den skanne datamaskinen din.
- Verktøyet vil da fiks datamaskinen din.
Feilkode 48 er en enhetsdriverfeilkode som oppstår på alle Windows 2000 eller nyere versjoner av operativsystemet. Det oppstår når den tilkoblede enheten kan ikke fungere fordi driveren av Windows-operativsystemet som kreves for å installere perifere programmer, er skadet eller er inkompatibel med systemet.
Feilmeldingen som leveres er:
“Programvaren for denne enheten er blokkert fra start fordi den er kjent for å ha problemer med Windows. Kontakt maskinvareleverandøren for å få en ny driver. (Kode 48) ”

Årsaker til at programvaren for denne enheten har blitt blokkert fra å starte, fordi det er kjent å ha problemer med Windows 'feilkode 48
Mange hendelser kan ha forårsaket feil i systemfilene. Ufullstendig installasjon, ufullstendig avinstallering, feil fjerning av applikasjoner eller maskinvare. Det kan også skje når datamaskinen din blir gjenopprettet som et resultat av et virusangrep eller virus, adware eller spyware eller en upassende datamaskinens avslutning.
En annen årsak til denne feilen er et problem med inkompatibilitet. Den andre årsaken til feilmeldingen "Driveren har blitt blokkert under lasting" er et antivirusprogram som blokkerer programvaren du vil installere. Til slutt kan problemet oppstå hvis du prøver å installere programvare fra en konto uten administratorrettigheter.
Alle aktiveringene ovenfor kan føre til at Windows-registeroppføringer blir slettet eller ødelagt. Dette ødelagte registeret resulterer i manglende og feil koblet informasjon og filer som er nødvendige for at applikasjonen skal fungere ordentlig.
Hvordan fikser jeg Windows Error Code 48?
Deaktiver Driver Signatur Enforcement
- Kjør et hevet ledevindu på datamaskinen din: Høyreklikk på Windows-startikonet og velg Kommandoprompt (Admin).
- Skriv inn bcdedit.exe / sett på nointegritychecks i cmd-vinduet og trykk på Enter.
- Dette vil automatisk deaktivere anvendelsen av sjåførens signatur på enheten din.
- For å aktivere denne funksjonen igjen, må du utføre følgende kommando i et hevet cmd-vindu: bcdedit.exe / slå av nointegritychecks.
- Høyreklikk Min datamaskin og fra vinduet til venstre i vinduet for å åpne avanserte systeminnstillinger.
Oppdatering fra april 2024:
Du kan nå forhindre PC -problemer ved å bruke dette verktøyet, for eksempel å beskytte deg mot tap av filer og skadelig programvare. I tillegg er det en fin måte å optimalisere datamaskinen for maksimal ytelse. Programmet fikser vanlige feil som kan oppstå på Windows -systemer uten problemer - du trenger ikke timer med feilsøking når du har den perfekte løsningen på fingertuppene:
- Trinn 1: Last ned PC Repair & Optimizer Tool (Windows 10, 8, 7, XP, Vista - Microsoft Gold-sertifisert).
- Trinn 2: Klikk på "start Scan"For å finne Windows-registerproblemer som kan forårsake PC-problemer.
- Trinn 3: Klikk på "Reparer alle"For å fikse alle problemer.
- Bytt fra Systemegenskaper til kategorien Avansert og klikk Innstillinger under Ytelse.
- Fra ytelsesalternativene, gå til Forebygging av datautførelse og sørg for at alternativet 'Slå på DEP for bare viktige Windows-programmer og tjenester' er aktivert.
- Trykk deretter Win + R og skriv gpedit.msc.
- Naviger deretter til Computer Configuration -> Windows Settings -> Local Policies -> Security Options -> Unsigned Driver Installation Behavior.
Bruk Systemgjenoppretting
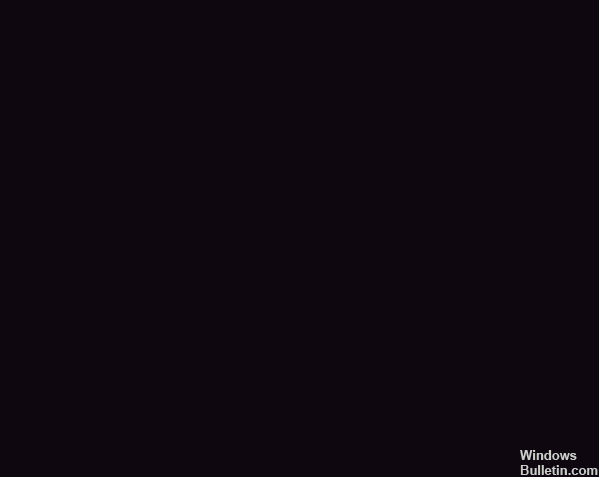
- Logg inn med en administratorkonto.
- Klikk på Start-knappen og velg Alle programmer> Tilbehør> Systemverktøy> Systemgjenoppretting.
- Klikk på Gjenopprett datamaskinen til en tidligere dato, og klikk deretter Neste.
- Velg det siste Windows-gjenopprettingspunktet fra listen "I denne listen, klikk på et gjenopprettingspunkt", og klikk deretter Neste.
- Klikk Neste i bekreftelsesvinduet for å fortsette.
- Start PCen på nytt etter at gjenopprettingen er fullført.
Installer driveren i sikker modus

- Bruk Windows + R-tastekombinasjonen på tastaturet for å starte dialogboksen Kjør og skriv "msconfig" før du klikker OK.
- Gå til systemkonfigurasjonsvinduet, gå til Start-kategorien til høyre, merk av i ruten ved siden av
- Sikker oppstart-boks Klikk OK, og start datamaskinen på nytt for å bytte til sikkermodus.
- Prøv nå å installere driveren og se om den samme meldingen fremdeles vises.
Ekspert Tips: Dette reparasjonsverktøyet skanner depotene og erstatter korrupte eller manglende filer hvis ingen av disse metodene har fungert. Det fungerer bra i de fleste tilfeller der problemet skyldes systemkorrupsjon. Dette verktøyet vil også optimere systemet ditt for å maksimere ytelsen. Den kan lastes ned av Klikk her

CCNA, Webutvikler, PC Feilsøking
Jeg er en datamaskinentusiast og en praktiserende IT-profesjonell. Jeg har mange års erfaring bak meg i dataprogrammering, feilsøking og reparasjon av maskinvare. Jeg er spesialisert på webutvikling og database design. Jeg har også en CCNA-sertifisering for nettverksdesign og feilsøking.

