Oppdatert mai 2024: Slutt å få feilmeldinger og senk systemet med optimaliseringsverktøyet vårt. Få den nå på denne koblingen
- Last ned og installer reparasjonsverktøyet her.
- La den skanne datamaskinen din.
- Verktøyet vil da fiks datamaskinen din.
Når du kobler skriveren til nettverket, kan det oppstå en skriverfeil 384. Den komplette feilen vises: Vi kan ikke installere denne skriveren akkurat nå. Prøv igjen senere eller kontakt nettverksadministratoren din for å få hjelp.
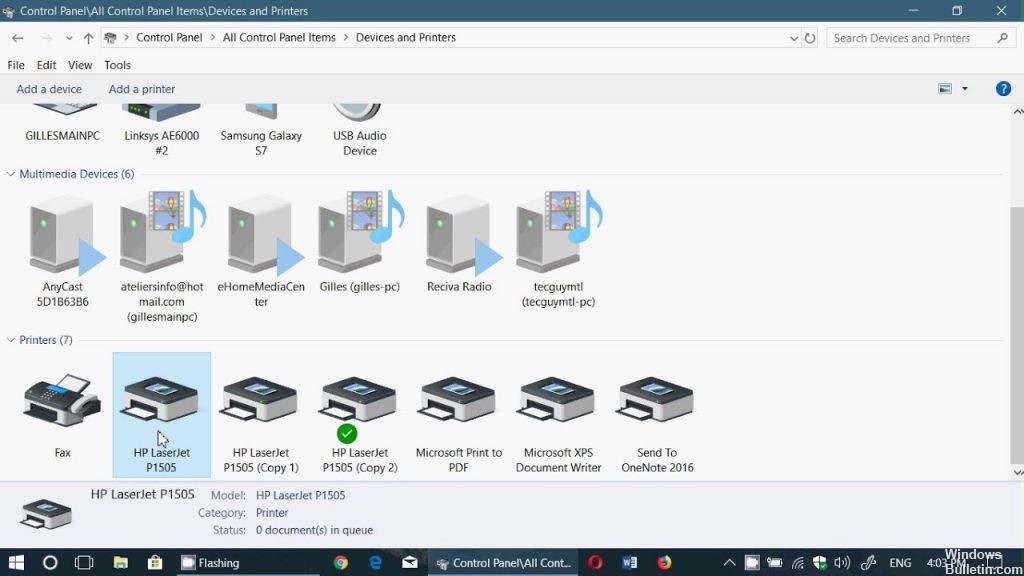
Flere brukere har rapportert om lignende problemer på Microsoft Community Forum.
Denne feilen kan oppstå hvis du har flere skrivere som bruker samme utskriftsport i Windows. I denne artikkelen diskuterer vi hvordan fikse skriverfeil 384 i Windows 10.
Start datamaskinen, skriveren og ruteren på nytt.

Start datamaskinen, skriveren og ruteren på nytt for å løse eventuelle tilkoblingsfeilforhold.
MERKNAD: Følgende trinn kobler nettverk og Internett-tilkoblinger midlertidig og krever at du starter datamaskinen på nytt. Utfør løpende oppgaver eller nedlastinger før du fortsetter.
- Slå av ruteren ved å trykke på strømknappen eller trekke ut strømledningen.
- Slå av skriveren, koble fra alle USB- eller Ethernet-kabler.
- MERKNAD: Hvis en USB- eller Ethernet-kabel er koblet til skriveren, kan ikke skriveren opprette en trådløs tilkobling.
- Lukk alle programmene som kjører på datamaskinen din, og slå deretter av datamaskinen.
- Koble strømkabelen til ruteren på nytt, og vent til indikatoren for Internett-aktivitet viser normal tilkoblingsstatus.
- Slå på skriveren.
- Slå på datamaskinen og gå til neste trinn.
Avinstallere og installere skriveren på nytt
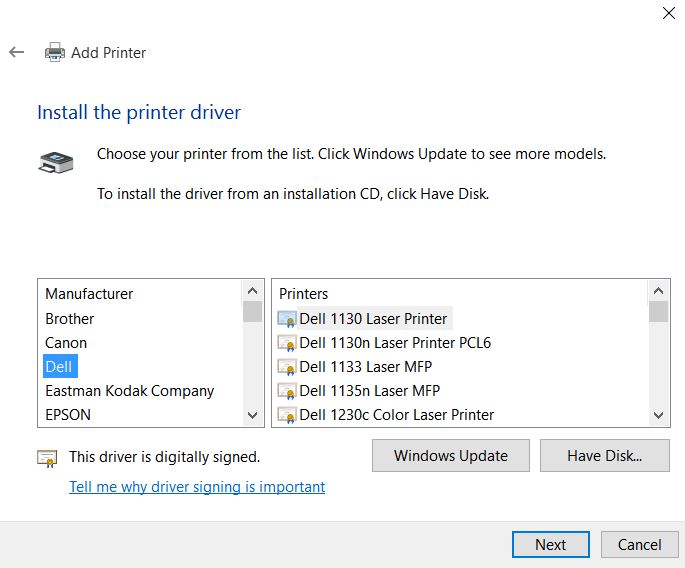
A. Avinstallere skriveren
- Klikk på Windows + X-tasten> Programmer og funksjoner> Bla ned og klikk på Programmer og funksjoner> Velg skriver> Velg Avinstaller
- Angi skriverne i Windows-søkeboksen> Skrivere og skannere> Velg skriveren> Slett enhet
- Legg inn skriverne i søkeboksen i Windows> Klikk Skrivere og skannere> Bla ned og klikk på Egenskaper for utskriftsserver under Beslektede innstillinger> Finn skriveren din på kategorien Drivere> Velg skriveren din og klikk på Slett-knappen nederst
Mai 2024-oppdatering:
Du kan nå forhindre PC -problemer ved å bruke dette verktøyet, for eksempel å beskytte deg mot tap av filer og skadelig programvare. I tillegg er det en fin måte å optimalisere datamaskinen for maksimal ytelse. Programmet fikser vanlige feil som kan oppstå på Windows -systemer uten problemer - du trenger ikke timer med feilsøking når du har den perfekte løsningen på fingertuppene:
- Trinn 1: Last ned PC Repair & Optimizer Tool (Windows 10, 8, 7, XP, Vista - Microsoft Gold-sertifisert).
- Trinn 2: Klikk på "start Scan"For å finne Windows-registerproblemer som kan forårsake PC-problemer.
- Trinn 3: Klikk på "Reparer alle"For å fikse alle problemer.
B. Skriverinstallasjon
- Gå til skriverprodusentens nettsted og sjekk de nyeste Windows 10-driverne> Installer skriverdriveren> Start datamaskinen på nytt
- Skriv "Skrivere" i Windows "Start" -boksen> Klikk på Skrivere og skannere> Klikk på Legg til skriver eller skanner på høyre side> Hvis Windows oppdager skriveren din, blir den oppført> Velg skriveren og følg instruksjonene på skjermen for å konfigurere den (i tilfelle en Wifi-skriver må datamaskinen din også være koblet til Wifi-nettverket)
- Hvis Windows ikke gjenkjenner skriveren din, vil du motta en blå melding - Klikk på Skriveren du vil bruke er ikke oppført
- Hvis du bruker en Bluetooth / Wirelss-skriver> Velg en Bluetooth-, trådløs- eller nettverksskriver> Velg skriver> Velg skriveren og følg instruksjonene på skjermen
- Hvis du bruker en kablet skriver> Velg Legg til en lokal skriver eller en nettverksskriver med manuelle innstillinger> Velg Bruk en eksisterende port> Velg skriveren din og følg instruksjonene på skjermen.
Fjerne skriverdriveren

Problemet kan være forårsaket av skriverdriverne. Du kan prøve å fjerne og installere driverne på nytt.
Følg trinnene nedenfor:
- Trykk Win + R (Windows-logotast og R-tast) samtidig. En Kjør-dialogboks åpnes.
- Skriv printmanagement.msc i Kjør-boksen og klikk OK-knappen.
- Klikk på Alle drivere i venstre rute.
- I høyre rute høyreklikker du skriverdriveren og klikker på Slett på hurtigmenyen.
- Legg til skriveren igjen.
Endre skriverporten

- Trykk på Windows + R-tasten for å åpne Kjør.
- Gå inn i kontrollpanelet og klikk OK for å åpne kontrollpanelet.
- Klikk Maskinvare og lyd.
- Velg enheter og skrivere.
- Høyreklikk skriveren du har problemer med, og velg Utskriftsegenskaper.
- Åpne fanen Porter i Egenskapsvinduet.
- Her må du tilordne riktig port til skriveren.
- Gjenta trinnene for de andre skriverne i nettverket. Åpne og tilordne en annen port.
- Lagre endringene og lukk kontrollpanelet.
Denne feilen kan oppstå hvis du har flere skrivere koblet til det samme nettverket og begge har den samme tildelte porten. Følg trinnene ovenfor for å tilordne forskjellige porter for å se om dette løser feilen.
https://support.hp.com/ph-en/document/c05032099
Ekspert Tips: Dette reparasjonsverktøyet skanner depotene og erstatter korrupte eller manglende filer hvis ingen av disse metodene har fungert. Det fungerer bra i de fleste tilfeller der problemet skyldes systemkorrupsjon. Dette verktøyet vil også optimere systemet ditt for å maksimere ytelsen. Den kan lastes ned av Klikk her

CCNA, Webutvikler, PC Feilsøking
Jeg er en datamaskinentusiast og en praktiserende IT-profesjonell. Jeg har mange års erfaring bak meg i dataprogrammering, feilsøking og reparasjon av maskinvare. Jeg er spesialisert på webutvikling og database design. Jeg har også en CCNA-sertifisering for nettverksdesign og feilsøking.

