Oppdatert mai 2024: Slutt å få feilmeldinger og senk systemet med optimaliseringsverktøyet vårt. Få den nå på denne koblingen
- Last ned og installer reparasjonsverktøyet her.
- La den skanne datamaskinen din.
- Verktøyet vil da fiks datamaskinen din.
Dette problemet oppstår når brukere prøver å få tilgang til NVIDIA-kontrollpanelet, men ikke kan se andre områder enn oppføringen Administrer 3D-innstillinger. Dette er spesielt gjort for bærbare brukere, som ofte kan skylde på det integrerte skjermkortet for dette problemet.
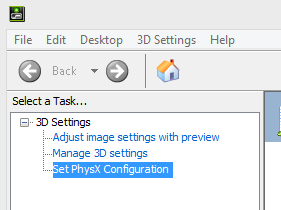
Dette skjer når det innebygde skjermkortet administrerer visse aspekter av datamaskinens skjerminnstillinger. Noen ganger er det ikke noe problem, og det er mer en designfeil. Noen ganger vil du kanskje endre noen innstillinger på NVIDIA-grafikkortet, men du kan ikke gjøre det på grunn av dette problemet. Følg metodene vi har utarbeidet for å løse dette problemet.
Installer Nvidia-driverne på nytt
Prøv å installere Nvidia-driveren på nytt for å se om dette er tilfellet for deg.
Du kan også bruke den automatiske deteksjonen via GRAPHICS DRIVERS-knappen på NVIDIA-driver last ned siden for å se om den antyder den samme driveren som den du allerede har lastet ned. Dette krever Internet Explorer eller Java-installasjon for andre nettlesere.
Angi standard grafikkprosessor
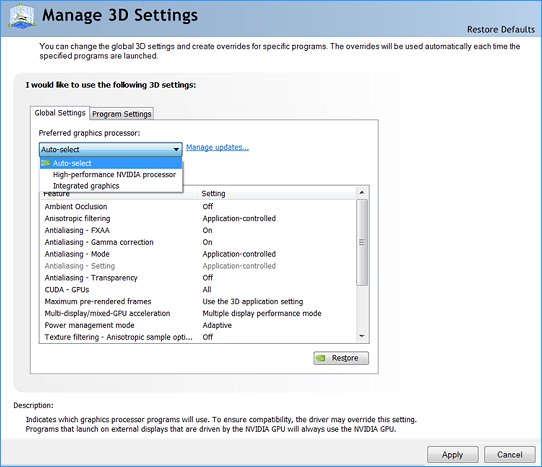
Angi den foretrukne grafikkprosessoren for alle programmer. Optimus-teknologien bruker programvareprofiler for å aktivere bruk av IGP, GPU eller en global parameter som lar NVIDIA automatisk kontrollere typen GPU. Gjør følgende for å legge til eller endre en programvareprofil.
Mai 2024-oppdatering:
Du kan nå forhindre PC -problemer ved å bruke dette verktøyet, for eksempel å beskytte deg mot tap av filer og skadelig programvare. I tillegg er det en fin måte å optimalisere datamaskinen for maksimal ytelse. Programmet fikser vanlige feil som kan oppstå på Windows -systemer uten problemer - du trenger ikke timer med feilsøking når du har den perfekte løsningen på fingertuppene:
- Trinn 1: Last ned PC Repair & Optimizer Tool (Windows 10, 8, 7, XP, Vista - Microsoft Gold-sertifisert).
- Trinn 2: Klikk på "start Scan"For å finne Windows-registerproblemer som kan forårsake PC-problemer.
- Trinn 3: Klikk på "Reparer alle"For å fikse alle problemer.
- Forsikre deg om at datamaskinen er koblet til Internett.
- Høyreklikk på Windows skrivebordsbakgrunn (ikke startskjermen) og velg NVIDIA Kontrollpanel.
- I menyen til venstre velger du Administrer 3D-innstillinger, velger kategorien Globale innstillinger og deretter velger du favorittgrafikkprosessoren.
- Fra listen velger du innstillingen for grafikkprosessor du vil bruke.
Deaktivering av det integrerte grafikkortet i Enhetsbehandling

- Slå på datamaskinen din og logg på med en administrativ brukerkonto.
- Sett inn driverplaten som fulgte med skjermkortet, og følg instruksjonene på skjermen for å installere driverne. Når prosessen er fullført, start datamaskinen på nytt for å fullføre installasjonen.
- Trykk Windows R for å åpne Kjør-verktøyet, skriv devmgmt.msc i feltet, og klikk deretter OK.
- Dobbeltklikk kategorien Skjermadaptere i Enhetsbehandler-vinduet for å vise innholdet.
- Høyreklikk på den grafiske enheten som heter Onboard eller Integrated og velg Deaktiver.
- Klikk på “Ja” for å bekrefte deaktivering av det innebygde grafikkortet. Lukk Enhetsbehandling.
Ekspert Tips: Dette reparasjonsverktøyet skanner depotene og erstatter korrupte eller manglende filer hvis ingen av disse metodene har fungert. Det fungerer bra i de fleste tilfeller der problemet skyldes systemkorrupsjon. Dette verktøyet vil også optimere systemet ditt for å maksimere ytelsen. Den kan lastes ned av Klikk her

CCNA, Webutvikler, PC Feilsøking
Jeg er en datamaskinentusiast og en praktiserende IT-profesjonell. Jeg har mange års erfaring bak meg i dataprogrammering, feilsøking og reparasjon av maskinvare. Jeg er spesialisert på webutvikling og database design. Jeg har også en CCNA-sertifisering for nettverksdesign og feilsøking.

