Oppdatert april 2024: Slutt å få feilmeldinger og senk systemet med optimaliseringsverktøyet vårt. Få den nå på denne koblingen
- Last ned og installer reparasjonsverktøyet her.
- La den skanne datamaskinen din.
- Verktøyet vil da fiks datamaskinen din.
For å finne ut om du bruker en 32-biters eller 64-biters versjon av Windows, er bare noen få trinn og verktøyene allerede innebygd i Windows. Lær hvordan du finner ut hva du kjører.
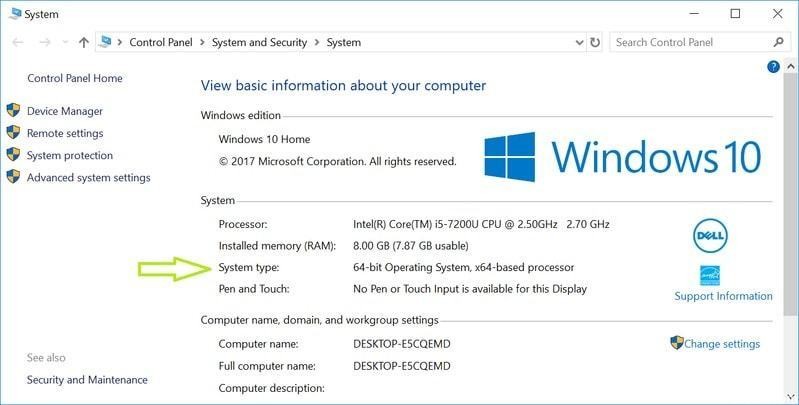
Enten du bruker 32-biters eller 64-biters Windows, gjør det stor forskjell. Å bruke en 64-biters versjon av Windows betyr bedre sikkerhet og muligheten til å bruke mer minne i systemet ditt. Og hvis du har et system som støtter det, er det gratis å oppgradere fra 32-bit til 64-bit Windows, selv om det tar litt arbeid. Vi viser deg hvordan du kan fortelle om du bruker en 32-biters eller 64-biters versjon av hvilken som helst versjon av Windows fra XP til 10.
Forskjeller mellom 32-bit og 64-bit Windows OS
Når det gjelder ytelse, er 64-biters systemer mye kraftigere. Ikke bare kan de behandle flere beregninger samtidig, opptil fire milliarder ganger det fysiske minnet til en 32-bits prosessor.
Denne forskjellige arkitekturen gjør det også mulig for PCer å bruke det tilgjengelige RAM-minnet. For eksempel er 32-biters versjoner av Windows perfekte for å håndtere 4 GB RAM eller mindre, men alt over 4 blir bedre håndtert av 64-biters systemer.
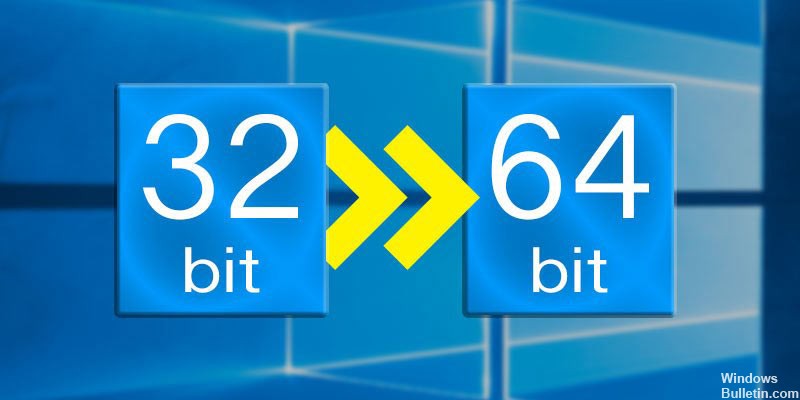
For Microsoft Windows pålegger grunnleggende versjoner av operativsystemer programvarebegrensninger for hvor mye RAM en applikasjon kan bruke. Imidlertid er 4 GB det maksimale brukbare minnet som 32-bits versjonen kan håndtere.
Hvis du virkelig vil dra nytte av denne nye arkitekturen, trenger du tilgang til programvare designet spesielt for dette formålet. Et godt eksempel er spill, som er kjent for å kreve mye systemressurser for å kjøre effektivt.
Dette gjelder også bildebehandlingsprogrammer eller 3D-redigeringsprogrammer. Totalt sett er 64-biters versjoner av Windows best for programmer som krever øyeblikkelig tilgang til informasjon.
Oppdatering fra april 2024:
Du kan nå forhindre PC -problemer ved å bruke dette verktøyet, for eksempel å beskytte deg mot tap av filer og skadelig programvare. I tillegg er det en fin måte å optimalisere datamaskinen for maksimal ytelse. Programmet fikser vanlige feil som kan oppstå på Windows -systemer uten problemer - du trenger ikke timer med feilsøking når du har den perfekte løsningen på fingertuppene:
- Trinn 1: Last ned PC Repair & Optimizer Tool (Windows 10, 8, 7, XP, Vista - Microsoft Gold-sertifisert).
- Trinn 2: Klikk på "start Scan"For å finne Windows-registerproblemer som kan forårsake PC-problemer.
- Trinn 3: Klikk på "Reparer alle"For å fikse alle problemer.
Hvordan kan du si om du kjører Windows 64-bit eller 32-bit?
Å få denne informasjonen er relativt enkelt i Windows. Slik kan du gjøre det i to enkle trinn.
- Gå til Windows Utforsker, høyreklikk på denne PCen og velg Egenskaper.
- På neste skjermbilde vil du se systeminformasjonen. Her må du søke etter systemtype.
- Som du kan se i figuren ovenfor, står det “64-biters operativsystem, x64-basert prosessor”.
- Dette betyr at jeg har et 64-bit Windows-operativsystem installert på en 64-bit prosessor.
Bruke kommandoprompt

En annen enkel måte å bestemme prosessorarkitekturen og om du bruker 32-biters eller 64-biters Windows er å bruke ledeteksten.
Skriv cmd i søkefeltet på Windows Start-menyen. Den beste kampen bør være ledeteksten. I stedet for å åpne det som vanlig, høyreklikker du på søkeresultatet og velger Kjør som administrator.
Når ledetekstterminalen er åpen, skriver du inn kommandoen set pro. Etter å ha trykket på Enter, returnerer ledeteksten en liste med informasjon om datamaskinens prosessor og operativsystem.
Det er tre måter å bestemme hvilken versjon av Windows du bruker:
- PROCESSOR_ARCHITECTURE
- PROCESSOR_IDENTIFIER
- Programfiler (x86)
Prosessorspesifikke indikatorer skal indikere om du bruker en 32-biters eller 64-biters prosessor.
Med mindre du har endret PC-maskinvaren, skal tilstedeværelsen av ProgramFiles (x86) -flagget indikere hvilken versjon av Windows du bruker. Det vises bare hvis du bruker en 64-biters versjon av Windows.
Ekspert Tips: Dette reparasjonsverktøyet skanner depotene og erstatter korrupte eller manglende filer hvis ingen av disse metodene har fungert. Det fungerer bra i de fleste tilfeller der problemet skyldes systemkorrupsjon. Dette verktøyet vil også optimere systemet ditt for å maksimere ytelsen. Den kan lastes ned av Klikk her

CCNA, Webutvikler, PC Feilsøking
Jeg er en datamaskinentusiast og en praktiserende IT-profesjonell. Jeg har mange års erfaring bak meg i dataprogrammering, feilsøking og reparasjon av maskinvare. Jeg er spesialisert på webutvikling og database design. Jeg har også en CCNA-sertifisering for nettverksdesign og feilsøking.

