Oppdatert mai 2024: Slutt å få feilmeldinger og senk systemet med optimaliseringsverktøyet vårt. Få den nå på denne koblingen
- Last ned og installer reparasjonsverktøyet her.
- La den skanne datamaskinen din.
- Verktøyet vil da fiks datamaskinen din.
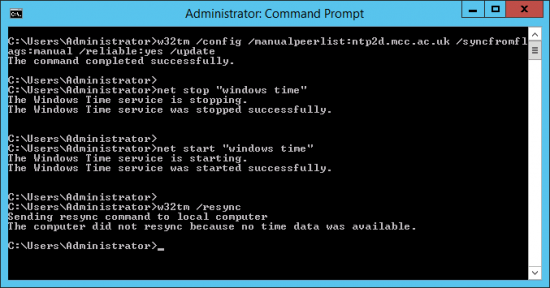
Når du jobber med et Microsoft Windows Server-system og prøver å synkronisere tiden med en annen tidskilde (en ekstern NTP-server), kan du få feilmeldingen “Datamaskinen ble ikke synkronisert på nytt fordi ingen tidsdata var tilgjengelig“. Så for å synkronisere tiden mellom den interne og eksterne tidskilden, må du kjøre kommandoen "w32tm / resync".
Kommandoen må utføres enten i domenet eller på klientsystemet. Denne feilen skyldes hovedsakelig feil konfigurasjon av Windows Time Service-gruppepolicyen. Heldigvis kan feilen "Datamaskinen ikke kunne synkroniseres på nytt fordi det ikke er tidsdata" løses på en Windows 10-datamaskin. La oss ta en titt på hvordan.
Hva forårsaker feilen "Computer kunne ikke synkronisere på nytt på grunn av manglende tidsdata" i Windows

Når du bruker en ekstern tidskilde på en Windows-server, støter mange brukere på feilen "Datamaskinen kunne ikke synkroniseres på nytt fordi tidsdata ikke var tilgjengelig." Denne feilen oppstår også når du kjører noen Windows-tidssynkroniseringskommandoer.
Hvis gruppepolicyer ikke er konfigurert riktig, kan denne ubehagelige feilen oppstå. I tillegg er feil Windows-innstillinger også årsaken til feilen "Datamaskinen har ikke blitt synkronisert på nytt fordi tidsdata ikke var tilgjengelig".
Gruppepolicy er hovedårsaken til at Windows-tidssynkroniseringsfeilen kan forårsake. For å løse dette problemet anbefaler Microsoft at du endrer gruppepolicy.
Hvordan tømme feilen "Datamaskinen kunne ikke synkroniseres på nytt på grunn av manglende tidsdata" i Windows
Mai 2024-oppdatering:
Du kan nå forhindre PC -problemer ved å bruke dette verktøyet, for eksempel å beskytte deg mot tap av filer og skadelig programvare. I tillegg er det en fin måte å optimalisere datamaskinen for maksimal ytelse. Programmet fikser vanlige feil som kan oppstå på Windows -systemer uten problemer - du trenger ikke timer med feilsøking når du har den perfekte løsningen på fingertuppene:
- Trinn 1: Last ned PC Repair & Optimizer Tool (Windows 10, 8, 7, XP, Vista - Microsoft Gold-sertifisert).
- Trinn 2: Klikk på "start Scan"For å finne Windows-registerproblemer som kan forårsake PC-problemer.
- Trinn 3: Klikk på "Reparer alle"For å fikse alle problemer.

Start Windows Extended Time-kommandoen (w32tm)
- Den utvidede w32tm-kommandoen kan fikse feilen "Computer failed to resync".
- Åpne søkeverktøyet ved å trykke på Windows + S-tastekombinasjonen.
- Skriv inn nøkkelordet cmd for å søke etter ledeteksten.
- Høyreklikk på ledeteksten og velg Kjør som administrator for å åpne den utvidede ledeteksten.
- Skriv inn denne lange kommandoen i ledetekstvinduet:
- w32tm / config /manualpeerlist:time.windows.com,0x1/syncfromflags:manual/reliable:yes / update
- Trykk Enter for å utføre kommandoen.
Redigere registeret
- Åpne tekstboksen Åpne kjør.
- Skriv inn Regedit i Åpne-feltet og klikk OK.
- Åpne denne registernøkkelen:
HKEY_LOCAL_MACHINE / SYSTEM / CurrentControlSet / Services / W32Time / Parameters. - Dobbeltklikk på typelinjen for å åpne vinduet vist i figuren nedenfor.
- Hvis Type-strengen ikke eksisterer, høyreklikker du på den tomme plassen på høyre side av vinduet og velger Ny og deretter Strengverdi.
- Skriv inn en ny streng i tekstboksen.
- Slett Verdidatafeltet.
- Skriv deretter inn NT5DS i Verdidatafeltet.
- Klikk på OK-knappen.
- Start deretter Windows på nytt.
Konfigurere om policyobjektene for Windows-tidstjenestegrupper på nytt
- For å gjøre dette, kjør Run-kommandoen med Windows + R-snarveien.
- Åpne gruppepolicyeditoren ved å skrive Gpedit.MSC i Run-menyen og klikke OK.
- Klikk på Computer Configuration for å utvide den.
- Dobbeltklikk deretter Administrative maler på venstre side av vinduet.
- Velg Windows Time System and Service, som inneholder retningslinjene for globale konfigurasjonsinnstillinger.
- Dobbeltklikk retningslinjene for globale konfigurasjonsinnstillinger for å åpne flere alternativer for den.
- Velg alternativknappen Ikke konfigurert i vinduet som åpnes.
- Bekreft ved å klikke OK.
- Velg deretter Time Providers på venstre side av vinduet.
- Dobbeltklikk på Konfigurer Windows NTP Client, Aktiver Windows NTP Client og Windows NTP Server for å åpne disse konfigurasjonsvinduene.
- Velg deretter Konfigurer ukonfigurert for Windows NTP-klient, Aktiver Windows NTP-klient og Aktiver Windows NTP-server.
- Klikk på Bruk-knappene i vinduene for å lagre endringene.
- Du må deretter starte Windows på nytt for at endringene skal tre i kraft.
Ekspert Tips: Dette reparasjonsverktøyet skanner depotene og erstatter korrupte eller manglende filer hvis ingen av disse metodene har fungert. Det fungerer bra i de fleste tilfeller der problemet skyldes systemkorrupsjon. Dette verktøyet vil også optimere systemet ditt for å maksimere ytelsen. Den kan lastes ned av Klikk her
Ofte Stilte Spørsmål
Hvordan fikser jeg meldingen “Datamaskinen ble ikke synkronisert på nytt fordi det ikke var tidsdata”?
- Start tidstjenesten nettstopp w32time på nytt nettstart w32time.
- Be tidssynkroniseringstjenesten om å bruke endringene w32tm / config / update.
- Tilbakestill lokal datamaskintid til tidsserveren w32tm / resync / rediscover.
Hva forårsaker meldingen "Datamaskinen kan ikke synkroniseres på nytt fordi det ikke er tidsdata"?
Kanskje er feil gruppepolicy installert - Du må kanskje endre noen gruppepolicyer relatert til Windows Time Service.
Hvordan kan jeg synkronisere Windows Time på nytt?
- Klikk på klokken og velg "Endre innstillinger for dato og tid".
- Klikk på "Internettid" -fanen.
- Forsikre deg om at "Synkroniser tid fra time.windows.com" er valgt.
- Hvis valgt, klikk Endre innstillinger for å aktivere alternativet Synkroniser med Internett-tidsserver.
- Klikk på OK-knappen.
Hvordan tilbakestiller jeg w32tm for å synkronisere tiden med domenet?
- Åpne den utvidede (administrative) kommandolinjen.
- Utfør følgende kommandoer: nettstopp w32time w32tm / avregistrer w32tm / registrer nettstart w32time.
- Start serveren på nytt. (Valgfri)


