Oppdatert april 2024: Slutt å få feilmeldinger og senk systemet med optimaliseringsverktøyet vårt. Få den nå på denne koblingen
- Last ned og installer reparasjonsverktøyet her.
- La den skanne datamaskinen din.
- Verktøyet vil da fiks datamaskinen din.
Noen Windows-brukere støter på en Dae 13001-feil hver gang de prøver å gjøre det bruk Pro Tools på datamaskinen. Det er bekreftet at dette problemet oppstår i Windows 7, Windows 8.1 og Windows 10.
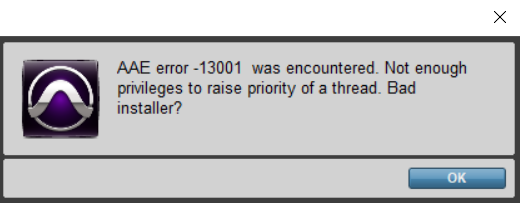
Etter å ha undersøkt dette spesielle problemet viser det seg at problemet faktisk er forårsaket av et tillatelsesproblem:
- Den viktigste kjørbare filen har kanskje ikke administratorrettigheter til å bruke visse avhengigheter som kreves for Pro Tools.
- De installerte Pro Tools fungerte ikke med administratorrettigheter, så noen moduler i applikasjonen ble installert feil.
Hvis du ser feilkoden DAE 13001 når du åpner Pro Tools, er det flere metoder som er bekreftet av andre for å løse problemet.
Sjekk plugin-modulene dine
Dae Error 13001-feil kan være forårsaket av eldre plugins i plugins-mappen. Så ikke glem å sjekke plugin-modulene dine og sørg for at de er oppdaterte. Tidligere har vi anbefalt PluginUpdate for å forenkle denne prosessen. Støtten ble imidlertid avviklet, og den støttede databasen er ikke lenger aktiv. Derfor er hovedfunksjonene fjernet, så den nyeste versjonen vil bli sjekket en etter en på hver utviklers nettsted.
Start med administratorrettigheter
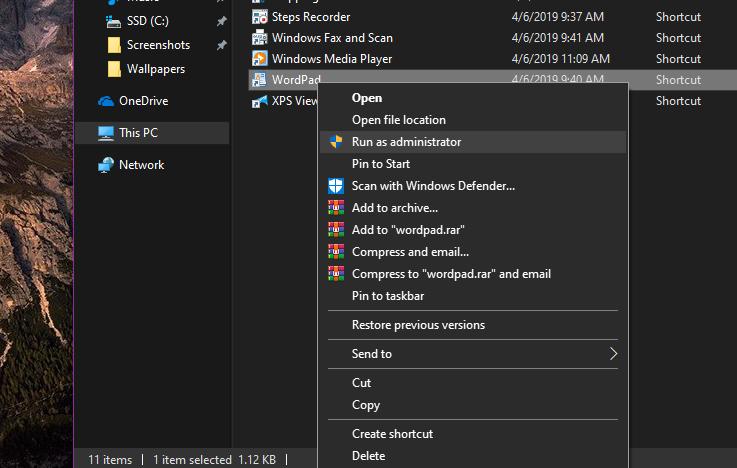
Hvis denne feilen oppstår umiddelbart etter å dobbeltklikke på oppstartspanelet, vær oppmerksom på at det kan være et problem med tillatelsene.
Sannsynligvis har PRO Tools ikke administratorrettigheter for å se alle avhengighetene. Dette problemet er for det meste begrenset til Windows 7 og Windows 8.1 fordi Windows 10 er mye bedre med tillatelser.
Hvis du mener dette scenariet er aktuelt, bør du starte feilsøking ved å sørge for at den viktigste kjørbare Pro Tools kjøres med administrative tillatelser.
Installer og kjør Digidrive på nytt
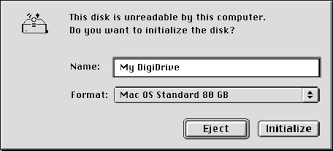
Hvis metodene beskrevet ovenfor fremdeles ikke hjelper, må du installere Digidriver på nytt og sørge for at den fungerer. Gå til “Min datamaskin”, deretter til disk C (C :).
Gå deretter til “Programmer”. Når du finner ut at filene er skjult, klikker du for å vise filene.
Bla deretter til Digidesign-mappen og deretter til Drivere-mappen. Hele banen skal se slik ut: “Denne datamaskinen> C:> Programmer> Digidesign> Drivere.
Oppdatering fra april 2024:
Du kan nå forhindre PC -problemer ved å bruke dette verktøyet, for eksempel å beskytte deg mot tap av filer og skadelig programvare. I tillegg er det en fin måte å optimalisere datamaskinen for maksimal ytelse. Programmet fikser vanlige feil som kan oppstå på Windows -systemer uten problemer - du trenger ikke timer med feilsøking når du har den perfekte løsningen på fingertuppene:
- Trinn 1: Last ned PC Repair & Optimizer Tool (Windows 10, 8, 7, XP, Vista - Microsoft Gold-sertifisert).
- Trinn 2: Klikk på "start Scan"For å finne Windows-registerproblemer som kan forårsake PC-problemer.
- Trinn 3: Klikk på "Reparer alle"For å fikse alle problemer.
Når du er på rett sted, finn Digidriver-logoen (hvit d med små bokstaver på en blå oval bakgrunn) og dobbeltklikk den.
Klikk på "Installer". Klikk "Installer for alltid" hvis flere felt vises. Dette trinnet sikrer at datamaskinen din kan oppdage og kjøre enhetsdrivere som er nødvendige for å finne og bruke maskinvaren som er koblet til PC-en.
Skanner enhetsdrivere manuelt

Digidriver kan ikke oppdatere enhetsdrivere for utstyret ditt, eller Pro Tools finner fremdeles ikke maskinvaregrensesnittet. I dette tilfellet må du installere driverne manuelt selv.
- Gå til Enhetsbehandling. For å gjøre dette høyreklikker du på Windows-loggen og velger Enhetsbehandling. Klikk på plusstegnet (+) ved siden av “Lyd- og videokontrollere og spill” for å se innholdet i denne kategorien.
- For "Mbox 2" bør du se Digidesign Mbox 2 Audio Driver og Digidesign Mbox 2 Midi Driver. Hvis en av dem viser et gult "!" eller "?" Klikk dem med høyre museknapp ved siden av dem og velg "Oppdater driver".
- Når du blir bedt om å gå inn i Windows Update Center for automatisk søk og nedlasting av drivere, klikker du Nei, ikke nå. Klikk deretter på “Neste”. I det neste vinduet som vises, velg “Installer fra listen eller et bestemt sted” og klikk “Neste”.
- I det neste vinduet velger du “Ikke søk”. Jeg velger driveren som skal installeres og klikker “Neste”.
- Listen over drivere vises. Velg riktig driver og klikk "Neste".
- Vinduet med beskrivelse av driveren som skal installeres og utstyret i bruk vises. Klikk "Fortsett likevel".
- Til slutt, i neste vindu, klikk “Fullfør”.
Ekspert Tips: Dette reparasjonsverktøyet skanner depotene og erstatter korrupte eller manglende filer hvis ingen av disse metodene har fungert. Det fungerer bra i de fleste tilfeller der problemet skyldes systemkorrupsjon. Dette verktøyet vil også optimere systemet ditt for å maksimere ytelsen. Den kan lastes ned av Klikk her

CCNA, Webutvikler, PC Feilsøking
Jeg er en datamaskinentusiast og en praktiserende IT-profesjonell. Jeg har mange års erfaring bak meg i dataprogrammering, feilsøking og reparasjon av maskinvare. Jeg er spesialisert på webutvikling og database design. Jeg har også en CCNA-sertifisering for nettverksdesign og feilsøking.

