Oppdatert april 2024: Slutt å få feilmeldinger og senk systemet med optimaliseringsverktøyet vårt. Få den nå på denne koblingen
- Last ned og installer reparasjonsverktøyet her.
- La den skanne datamaskinen din.
- Verktøyet vil da fiks datamaskinen din.
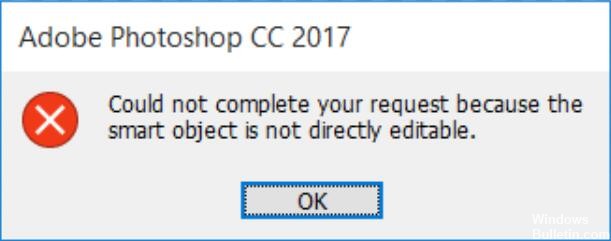
Et lag i Photoshop er, som navnet tilsier, en fil som kan overlappes. Et nytt bilde har bare ett lag. Men hvis du legger til flere lag på toppen av det opprinnelige bildet, kan du legge til flere data eller bruke dem bare for farge- eller tonekorreksjon. Ved å bruke lag kan du dermed endre bildet etter din smak uten å endre de originale pikslene.
Smarte objekter, derimot, er en spesiell type lag som inneholder bildedata. De er designet for å bevare alle de originale egenskapene til laget, og gir deg også muligheten til å gjøre omfattende ikke-destruktiv redigering på laget.
Hva forårsaker meldingen "Forespørselen din kan ikke oppfylles fordi smartobjektet ikke er direkte redigerbart"?

Det berørte bildelaget er blokkert: Den vanligste årsaken til dette problemet er at det valgte bildelaget er blokkert eller delvis blokkert. Følg metode 1 for å låse opp det valgte bildelaget.
Det berørte laget inneholder vektordata: Dette problemet kan også oppstå når du prøver å slette et utvalg som inneholder vektordata. I dette tilfellet bør rasterisering av laget løse problemet.
Hvis du har problemer med å løse dette problemet, inneholder denne artikkelen flere reparasjonsstrategier. Nedenfor er noen løsninger som mange brukere som har støtt på det samme problemet har brukt for å omgå feilmeldingen.
Hvordan fikser du feilmeldingen "Forespørselen din kan ikke behandles fordi smartobjektet ikke er direkte redigerbart"?
Oppdatering fra april 2024:
Du kan nå forhindre PC -problemer ved å bruke dette verktøyet, for eksempel å beskytte deg mot tap av filer og skadelig programvare. I tillegg er det en fin måte å optimalisere datamaskinen for maksimal ytelse. Programmet fikser vanlige feil som kan oppstå på Windows -systemer uten problemer - du trenger ikke timer med feilsøking når du har den perfekte løsningen på fingertuppene:
- Trinn 1: Last ned PC Repair & Optimizer Tool (Windows 10, 8, 7, XP, Vista - Microsoft Gold-sertifisert).
- Trinn 2: Klikk på "start Scan"For å finne Windows-registerproblemer som kan forårsake PC-problemer.
- Trinn 3: Klikk på "Reparer alle"For å fikse alle problemer.
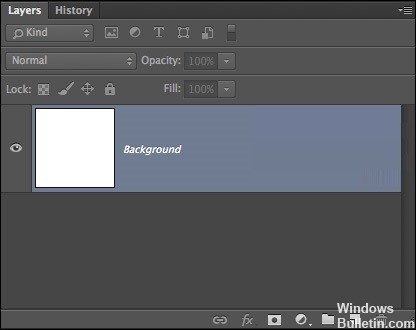
Fjern blokkeringen av bildelaget
- Åpne Photoshop På datamaskinen din.
- Last inn bildet som viser feilmeldingen.
- Før du velger, bruker du menyen til høyre for å gå til Lag -fanen og klikker på "Lås" -ikonet for å låse opp det delvis låste laget.
- Når laget er låst opp, velger du området du vil klippe, kopiere og slette.
- Sjekk om feilen fortsetter å oppstå.
Rastrering av et lag
- Først åpner du Photoshop -programmet på enheten.
- Høyreklikk på laget der feilmeldingen dukket opp, og velg Rasterize Layer.
- Etter å ha rastret det smarte objektet, kan du prøve å gjenta den samme prosessen som fikk problemet til å se om feilen er løst.
Konvertering av et smart objekt til et vanlig lag
- Dobbeltklikk på Smart Objects-ikonet i Lag-panelet.
- Gå til Lag -> Smarte objekter -> Rediger innhold.
- Gå til Egenskaper og velg Rediger innhold.
Ekspert Tips: Dette reparasjonsverktøyet skanner depotene og erstatter korrupte eller manglende filer hvis ingen av disse metodene har fungert. Det fungerer bra i de fleste tilfeller der problemet skyldes systemkorrupsjon. Dette verktøyet vil også optimere systemet ditt for å maksimere ytelsen. Den kan lastes ned av Klikk her
Ofte Stilte Spørsmål
Hvordan gjør jeg et smart objekt som ikke kan redigeres direkte?
Lås opp laget med bildet. Hvis du får feilmeldingen "Forespørselen din kan ikke fullføres fordi smartobjektet ikke kan redigeres direkte", er den enkleste løsningen å åpne feil bilde og låse opp bildelaget i Photoshop. Du kan deretter slette, klippe eller endre det valgte bildet.
Hvordan gjør du et smart objekt redigerbart?
- Velg dokumentet Smart Object i dokumentpanelet i dokumentet.
- Velg Lag -> Smarte objekter -> Rediger innhold.
- Klikk OK for å lukke dialogboksen.
- Rediger filen til den er helt umulig.
- Velg Fil -> Lagre for å bruke endringene.
- Lukk den originale filen.
Hvordan erstatter jeg et smart objekt i Photoshop?
- Velg smartobjektlaget i Lag -panelet.
- Velg Lag -> Smarte objekter -> Erstatt innhold.
- Finn den nye filen i dialogboksen Plass, og klikk på Plasser.
- Klikk OK når dialogboksen vises, og det nye innholdet plasseres på ønsket sted og erstatter det gamle.
Hvordan låser jeg opp et lag i Photoshop?
- Klikk på Lås alle piksler -ikonet i Lag -panelet for å låse alle lagegenskapene.
- Klikk på ikonet igjen for å låse dem opp.
- I Lagpanelet klikker du på Lås gjennomsiktighetsikonet for å låse gjennomsiktige områder av laget og ikke tegne på dem.
- Klikk på ikonet igjen for å låse det opp.


