Oppdatert april 2024: Slutt å få feilmeldinger og senk systemet med optimaliseringsverktøyet vårt. Få den nå på denne koblingen
- Last ned og installer reparasjonsverktøyet her.
- La den skanne datamaskinen din.
- Verktøyet vil da fiks datamaskinen din.
Hvis du jobber i Microsoft Excel, kan du oppleve at dataene dine er noe vanskelig å spore fordi postene er spredt på separate ark, pivottabeller osv. Du trenger imidlertid ikke alltid å bruke flere regneark eller Excel-filer for å jobbe med dataene dine, spesielt hvis du jobber i et team.
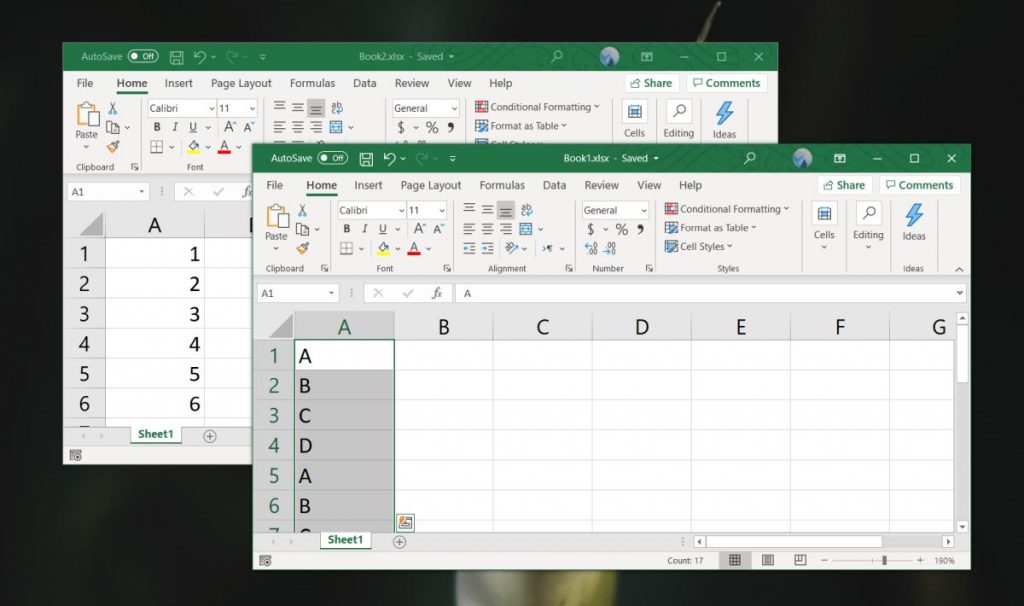
For å hjelpe deg med å organisere dataene dine, kan du slå sammen dataene til Excel. Du kan slå sammen regneark fra separate filer, slå sammen separate Excel-filer til en, eller bruke konsolideringsfunksjonen til å slå sammen dataene dine.
Slik kan du bruke disse metodene til å slå sammen Excel-filer og data.
For å slå sammen to Excel-filer til en ved å kopiere ark
Hvis du bare trenger å slå sammen noen få Excel-filer, kan du kopiere eller manuelt flytte ark fra en fil til en annen. Slik gjør det det:
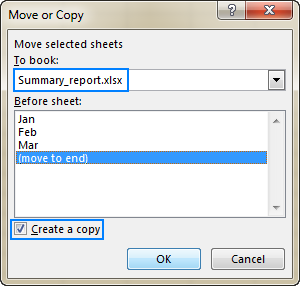
- Åpne arbeidsbøkene du vil slå sammen.
- I kildearkboken velger du arbeidsarkene du vil kopiere til hovedarbeidsboken.
- For å velge flere ark, bruk en av følgende teknikker:
- For å velge tilstøtende ark, klikk på den første arkfanen du vil kopiere, hold nede Skift-tasten og klikk deretter på den siste arkfanen. Den velger alle mellomliggende regneark.
- For å velge ark som ikke er tilstøtende, holder du nede Ctrl-tasten og klikker hver arkfane individuelt.
- Når alle regneark er valgt, høyreklikker du på en av de valgte kategoriene og klikker deretter Flytt eller kopier.
- Gjør følgende i dialogboksen Flytt eller kopi:
- Fra rullegardinlisten Flytt valgte ark til bok velger du målarbeidsboken du vil slå sammen andre filer i.
- Angi nøyaktig hvor du vil lime inn kategoriene på det kopierte arket. I vårt tilfelle velger vi alternativet "Flytt til slutt".
- Merk av for Opprett kopi hvis du vil at de originale regnearkene skal forbli i kildefilen.
- Klikk OK for å fullføre fletteprosessen.
Når du kopierer ark manuelt, må du merke følgende begrensning pålagt av Excel: det er ikke mulig å flytte eller kopiere en gruppe ark hvis et av dem inneholder en tabell. I dette tilfellet må du enten konvertere en tabell til et område eller bruke en av følgende metoder som ikke har denne begrensningen.
Oppdatering fra april 2024:
Du kan nå forhindre PC -problemer ved å bruke dette verktøyet, for eksempel å beskytte deg mot tap av filer og skadelig programvare. I tillegg er det en fin måte å optimalisere datamaskinen for maksimal ytelse. Programmet fikser vanlige feil som kan oppstå på Windows -systemer uten problemer - du trenger ikke timer med feilsøking når du har den perfekte løsningen på fingertuppene:
- Trinn 1: Last ned PC Repair & Optimizer Tool (Windows 10, 8, 7, XP, Vista - Microsoft Gold-sertifisert).
- Trinn 2: Klikk på "start Scan"For å finne Windows-registerproblemer som kan forårsake PC-problemer.
- Trinn 3: Klikk på "Reparer alle"For å fikse alle problemer.
Bruk INDIREKTE formelen
Følgende metode har noen ulemper og er litt mer komplisert. Det fungerer hvis filene dine er i en systematisk rekkefølge, og bare visse verdier trenger å importeres. Du bruker INDIRECT-formelen for å lage fil- og cellereferanser. På denne måten blir de originale filene bevart, og INDIRECT-formelen leter bare etter verdier i disse filene. Hvis du sletter filene, får du #REF! feil.
La oss se nærmere på hvordan formelen er konstruert. INDIRECT-formelen har bare ett argument: koblingen til en annen celle, som også kan være lokalisert i en annen arbeidsbok.
- Kopier den første kildecellen.
- Lim den inn i hovedfilen din med "Lim inn spesial" -kommandoen (Ctrl computer_key_Ctrl + Alt computer_key_Alt + v computer_key_V). I stedet for å lime det inn normalt, klikker du på “Link” nederst til venstre i lim inn spesialvinduet. På denne måten trekker du ut hele banen. I vårt tilfelle har vi følgende lenke: = [160615_Examples.xlsm] Tusenvis! $ C $ 4
- Vi vil nå pakke den INDIREKTE formelen rundt denne banen. Vi skiller det også inn i filnavn, arknavn og cellereferanse. På denne måten kan vi enkelt endre en av disse referansene senere, for eksempel for forskjellige versjoner av samme fil. Den komplette formelen er som følger: = INDIREKTE (“'” & $ A3 & $ B3 & ”'!” & D $ 2 & $ C3)
- Viktig - merk: denne funksjonen fungerer bare hvis kildemappene er åpne.
Kombinere Excel-filer med VBA

Hvis du vil kombinere arkene fra flere arbeidsbøker på kort tid, er det best å skrive en enkel VBA-makro. Dette er spesielt nyttig hvis du utfører denne oppgaven regelmessig.
Først må du sørge for at alle filene du vil kombinere er i samme mappe på datamaskinen. Deretter lager du et nytt Excel-regneark som slår sammen alle filene.
- Gå til Utvikler-fanen og velg Visual Basic. Klikk Sett inn> Modul.
- Kopier og lim inn følgende kode fra en ExtendOffice-guide
Sub GetSheets ()
Sti = "C: [PATH TO FILES]"
Filnavn = Dir (Sti & "* .xls")
Gjør mens filnavn <> ""
Arbeidsbøker. Åpne filnavn: = Sti og filnavn, Les bare: = Sant
For hvert ark i ActiveWorkbook.Sheets
Ark.Kopi etter: = ThisWorkbook.Sheets (1)
Neste ark
Arbeidsbøker (Filename) Nært
Filnavn = Dir ()
Loop
End Sub
- Sørg for å endre banen der filene er lagret på datamaskinen din.
Lagre deretter arbeidsboken din som en XLSM-fil slik at makroene er aktivert. Kjør deretter makroen, og du skal se at du har en enkelt arbeidsbok som inneholder alle arkene til alle filene i mappen.
Ekspert Tips: Dette reparasjonsverktøyet skanner depotene og erstatter korrupte eller manglende filer hvis ingen av disse metodene har fungert. Det fungerer bra i de fleste tilfeller der problemet skyldes systemkorrupsjon. Dette verktøyet vil også optimere systemet ditt for å maksimere ytelsen. Den kan lastes ned av Klikk her

CCNA, Webutvikler, PC Feilsøking
Jeg er en datamaskinentusiast og en praktiserende IT-profesjonell. Jeg har mange års erfaring bak meg i dataprogrammering, feilsøking og reparasjon av maskinvare. Jeg er spesialisert på webutvikling og database design. Jeg har også en CCNA-sertifisering for nettverksdesign og feilsøking.

