Oppdatert april 2024: Slutt å få feilmeldinger og senk systemet med optimaliseringsverktøyet vårt. Få den nå på denne koblingen
- Last ned og installer reparasjonsverktøyet her.
- La den skanne datamaskinen din.
- Verktøyet vil da fiks datamaskinen din.
Problemet oppstår når det er et Windows 10-program som utfører den samme grunnleggende funksjonen (f.eks. E-post, grafisk design, videospiller, etc.) som et tradisjonelt program og bestemmer seg for å lage sin egen applikasjon til standarden for å åpne og bruke disse filene. .

Noen ganger kan det hende du finner en filtype som du ikke vil knytte til et standardprogram, men som på en eller annen måte er knyttet til et program. Dessverre har jeg ennå ikke funnet en måte å fjerne et sett med standarder på.
Hva er standardapper i Windows 10?
Når du installerer Windows 10, vil du oppdage at den allerede inneholder noen innebygde applikasjoner. Du kan også bruke verktøy til å tilpasse måten du administrerer og åpner filer på dette operativsystemet. Denne funksjonen kan være nyttig hvis du har profesjonelle preferanser for visse applikasjoner.
Den innebygde applikasjonen for musikkavspilling under Windows 10 er for eksempel Groove Music. Imidlertid foretrekker de fleste av oss å bruke Windows Media Player eller VLC Media Player. Microsoft lar deg endre standardapplikasjonene dine på Windows 10. Dette lar deg åpne, administrere eller redigere mediefiler med favorittprogramvaren din.
Oppdatering fra april 2024:
Du kan nå forhindre PC -problemer ved å bruke dette verktøyet, for eksempel å beskytte deg mot tap av filer og skadelig programvare. I tillegg er det en fin måte å optimalisere datamaskinen for maksimal ytelse. Programmet fikser vanlige feil som kan oppstå på Windows -systemer uten problemer - du trenger ikke timer med feilsøking når du har den perfekte løsningen på fingertuppene:
- Trinn 1: Last ned PC Repair & Optimizer Tool (Windows 10, 8, 7, XP, Vista - Microsoft Gold-sertifisert).
- Trinn 2: Klikk på "start Scan"For å finne Windows-registerproblemer som kan forårsake PC-problemer.
- Trinn 3: Klikk på "Reparer alle"For å fikse alle problemer.
Endring av standardapplikasjoner er ikke en ny funksjon i Windows-operativsystemet. Windows 8 har også den samme funksjonaliteten. På den annen side tilbyr Windows 10 et nytt brukergrensesnitt for styring av standardapplikasjoner. Fremgangsmåten er veldig forskjellig fra den som tilbys av Windows XP, 7 eller 8.
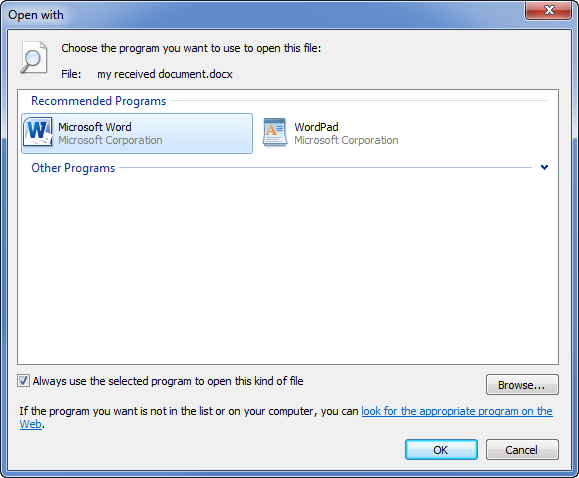
Slik endrer du standardprogrammet i Windows 10
Endring av filtilknytninger i Windows 10 er ganske enkelt, og det er flere måter å gjøre det på.
- Hvis du vil endre et standardprogram i Windows 10, og du har en fil med samme filformat på disken, kan du enkelt endre programmet som åpner det ved å høyreklikke på filen i Windows File Explorer (eller på skrivebordet ditt) ), svever over Åpne med-menyen og klikker på Velg et annet program.
- I "Hvordan vil du åpne denne filen?" valgvindu, vil Windows automatisk prøve å identifisere programvaren du har installert som kan fungere med denne filen. For å se en komplett liste over programvare som er installert på PC-en din, klikker du på alternativet Flere applikasjoner nederst på listen, eller Søk etter et program i Microsoft Store for å finne programvare som kan åpne den i Microsoft Store.
- Når du har valgt riktig programvare, merker du av i Bruk alltid dette programmet for å åpne for å sikre at programvaren du velger alltid åpner denne filtypen. Klikk OK for å åpne filen og endre standardprogrammet som Windows bruker for denne filtypen, basert på programmet du valgte.
- Noen typer programvare, for eksempel nettlesere, brukes vanligvis ikke til å åpne filer på PC-en, så det er vanskelig å bruke metoden beskrevet ovenfor for å endre standardprogrammet. Du kan også se etter en måte å endre flere filtyper samtidig, som du kan gjøre for eksempel hvis du endrer standard mediaspiller på PCen.
konklusjonen
Når du har valgt favorittapplikasjonen din, er du ferdig! Filtilknytningene dine er endret, og standardforespørselen din for den bestemte filtypen er nå den du vil ha, ikke en annen. Du kan redigere andre, eller redigere dem igjen med samme metode, men hvis du noen gang er litt for fornøyd med filtilknytningene dine og bare vil tilbakestille dem til standardinnstillingene.
https://support.microsoft.com/en-us/help/4028161/windows-10-change-default-programs
Ekspert Tips: Dette reparasjonsverktøyet skanner depotene og erstatter korrupte eller manglende filer hvis ingen av disse metodene har fungert. Det fungerer bra i de fleste tilfeller der problemet skyldes systemkorrupsjon. Dette verktøyet vil også optimere systemet ditt for å maksimere ytelsen. Den kan lastes ned av Klikk her

CCNA, Webutvikler, PC Feilsøking
Jeg er en datamaskinentusiast og en praktiserende IT-profesjonell. Jeg har mange års erfaring bak meg i dataprogrammering, feilsøking og reparasjon av maskinvare. Jeg er spesialisert på webutvikling og database design. Jeg har også en CCNA-sertifisering for nettverksdesign og feilsøking.

