Oppdatert april 2024: Slutt å få feilmeldinger og senk systemet med optimaliseringsverktøyet vårt. Få den nå på denne koblingen
- Last ned og installer reparasjonsverktøyet her.
- La den skanne datamaskinen din.
- Verktøyet vil da fiks datamaskinen din.
Eksternt skrivebord er en veldig nyttig funksjon i Windows 10 som lar oss kontrollere datamaskinen vår fra en annen enhet. Datamaskinen du vil koble til, kan være plassert hvor som helst i verden, og du kan få tilgang til og bruke den hvis du har riktige ID-er og programvare. Noen brukere har imidlertid rapportert at en feil på det eksterne skrivebordet. Et eksempel er at Remote Desktop ikke kan koble til den eksterne datamaskinen av noen av disse grunnene.

Feilmeldingen er som følger:
Fjernskrivebord kan ikke koble til den eksterne datamaskinen av noen av disse grunnene:
1) Ekstern tilgang til serveren er ikke aktivert.
2) Den eksterne datamaskinen er slått av.
3) Den eksterne datamaskinen er ikke tilgjengelig i nettverket.
Forsikre deg om at den eksterne datamaskinen er slått på og koblet til nettverket og at ekstern tilgang er aktivert.
Det eksterne kontoret krever en Internett-tilkobling. Hvis du har problemer med det eksterne skrivebordet, kan du først sjekke tilkoblingen fordi internettforbindelsen ikke alltid fungerer som den skal. Hvis du har fått denne feilen, er den gode nyheten at det er måter å rette den på. Les følgende metoder for å løse problemet med eksternt skrivebord:
Tillater tilkobling til eksternt skrivebord
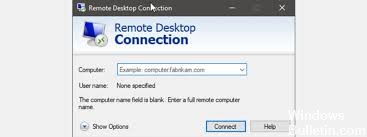
Velg Start og start Kjør.
Skriv inn sysdm.cpl og velg kategorien Fjernkontroll. Klikk på Tillat fjerntilkoblinger-knappen på denne datamaskinen. Klikk på OK.
En annen måte er å skrive inn regedit, HKEY_LOCAL_MACHINE> SYSTEM> CurrentControlSet> Control> Terminal Server, og sette verdien for nøkkelen fDenyTSConnections til 0.)
Endre brannmurinnstillinger

Gå til Søk, skriv inn brannmuren og åpne Windows Defender-brannmuren.
Gå til Tillat et program eller en funksjon via Windows-brannmuren.
Klikk på Endre innstillinger.
Søk etter Remote Desktop, gjennomgå det og klikk OK for å lagre endringene.
Oppdatering fra april 2024:
Du kan nå forhindre PC -problemer ved å bruke dette verktøyet, for eksempel å beskytte deg mot tap av filer og skadelig programvare. I tillegg er det en fin måte å optimalisere datamaskinen for maksimal ytelse. Programmet fikser vanlige feil som kan oppstå på Windows -systemer uten problemer - du trenger ikke timer med feilsøking når du har den perfekte løsningen på fingertuppene:
- Trinn 1: Last ned PC Repair & Optimizer Tool (Windows 10, 8, 7, XP, Vista - Microsoft Gold-sertifisert).
- Trinn 2: Klikk på "start Scan"For å finne Windows-registerproblemer som kan forårsake PC-problemer.
- Trinn 3: Klikk på "Reparer alle"For å fikse alle problemer.
Legge til RDGClient transportnøkkel
Trykk Windows + R for å åpne utførelsen.
Skriv regedit og trykk Enter.
Naviger deretter til neste bane i Registerredigering ved å legge den til i adressefeltet:
HKEY_CURRENT_USER / SoftwareMicrosoft / Terminal Server Client
Høyreklikk på høyre side av vinduet og klikk på Ny → DWORD (32-bit-verdi) og navng den RDGClientTransport.
Dobbeltklikk på denne nye nøkkelen som er opprettet for å åpne egenskapene. Du vil nå se et alternativ for å definere verdidataene. Sett det til 1, klikk deretter OK og lukk Windows-registeret.
Deaktiver tilpasset skalering

Åpne Innstillinger-appen. Du kan gjøre dette bare ved å trykke på snarveistasten Windows + I.
Når du har åpnet Innstillinger-appen, går du til System-delen.
Hvis tilpasset skalering er aktivert, bør du se at meldingen En tilpasset skaleringsfaktor er angitt melding. Klikk på Slå av tilpasset skalering og logg av.
Endre nettverksegenskaper

Klikk på Windows-knappen og velg Innstillinger fra Start-menyen.
I Innstillinger-vinduet klikker du Nettverk og Internett. Nettverksstatusskjermbildet viser type tilkobling.
I venstre rute klikker du på Ethernet hvis tilkoblingen er en kablet eller WiFi-tilkobling i tilfelle av en trådløs tilkobling, og klikk deretter på ikonet for nettverkstilkoblingen.
Velg Privat.
Nettverksplasseringen blir da Privat.
Sjekk om problemet vedvarer.
Ekspert Tips: Dette reparasjonsverktøyet skanner depotene og erstatter korrupte eller manglende filer hvis ingen av disse metodene har fungert. Det fungerer bra i de fleste tilfeller der problemet skyldes systemkorrupsjon. Dette verktøyet vil også optimere systemet ditt for å maksimere ytelsen. Den kan lastes ned av Klikk her

CCNA, Webutvikler, PC Feilsøking
Jeg er en datamaskinentusiast og en praktiserende IT-profesjonell. Jeg har mange års erfaring bak meg i dataprogrammering, feilsøking og reparasjon av maskinvare. Jeg er spesialisert på webutvikling og database design. Jeg har også en CCNA-sertifisering for nettverksdesign og feilsøking.

