Oppdatert april 2024: Slutt å få feilmeldinger og senk systemet med optimaliseringsverktøyet vårt. Få den nå på denne koblingen
- Last ned og installer reparasjonsverktøyet her.
- La den skanne datamaskinen din.
- Verktøyet vil da fiks datamaskinen din.
Hvis du ved et uhell har mistet filer i Windows 10, kan du enkelt gjenopprette alle dine slettede filer. Ja, det er sant, Windows 10 med sine nye funksjoner gjør det mulig. Alt du trenger å gjøre er å følge noen få enkle trinn.
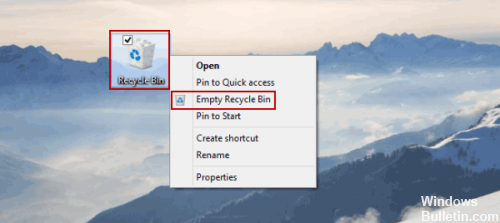
Moderne datamaskin enheter dekker et meget bredt spekter av applikasjoner og er for øyeblikket representert av skrivebord, bærbare datamaskiner, netbooks, ultrabooks, tabletter, smarttelefoner etc. Hver enhet er en kompleks elektronisk enhet designet for bestemte funksjoner og brukes i forskjellige situasjoner.
I Windows-operativsystemet kan brukerne enkelt behandle alle data og flytte informasjon som de ønsker. Denne forenklede tilgangen til data kan imidlertid føre til tap eller sletting av viktige data på f.eks Registerfiler, en PCs lagringsmedium på grunn av ytre påvirkninger eller feil handlinger fra brukerens side. I denne artikkelen presenterer vi en grunnleggende guide for gjenoppretting av slettede filer i Windows-operativsystemet. Vi vil prøve å finne effektive løsninger for å gjenopprette slettede filer i Windows 10 som også passer for tidligere versjoner av operativsystemet, for eksempel Windows 8/7 / Vista / XP. Blant annet vil du lære å gjenopprette slettede filer fra papirkurven, harddisken, SD-kortet, USB-pinnen, etc.
For å gjenopprette systemfiler slettet uhell i Windows 10
Sjekk resirkuleringsbeholderen.
Oppdatering fra april 2024:
Du kan nå forhindre PC -problemer ved å bruke dette verktøyet, for eksempel å beskytte deg mot tap av filer og skadelig programvare. I tillegg er det en fin måte å optimalisere datamaskinen for maksimal ytelse. Programmet fikser vanlige feil som kan oppstå på Windows -systemer uten problemer - du trenger ikke timer med feilsøking når du har den perfekte løsningen på fingertuppene:
- Trinn 1: Last ned PC Repair & Optimizer Tool (Windows 10, 8, 7, XP, Vista - Microsoft Gold-sertifisert).
- Trinn 2: Klikk på "start Scan"For å finne Windows-registerproblemer som kan forårsake PC-problemer.
- Trinn 3: Klikk på "Reparer alle"For å fikse alle problemer.
En av de enkleste måtene å gjenopprette filene dine er å sjekke papirkurven din. I de fleste tilfeller, når du klikker på Slett-knappen, flyttes filene dine til papirkurven, slik at du kan gjenopprette dem.
Hvis du velger alternativet Slett i Windows, flyttes filene dine automatisk til papirkurven. Gjenvinningsbøtten tilbyr begrenset lagringsplass og holder filer midlertidig. Hvis du ikke har tømt papirkurven manuelt, er det svært sannsynlig at filen fortsatt eksisterer. Gjør følgende for å gjenopprette filene dine fra papirkurven:
- Åpne papirkurven.
- Når papirkurven åpnes, ser du en liste over alle slettede filer. Hvis filen er tilgjengelig, høyreklikker du den og velger Gjenopprett.
Gjenopprett permanent slettede filer fra en filhistorikk-sikkerhetskopiering
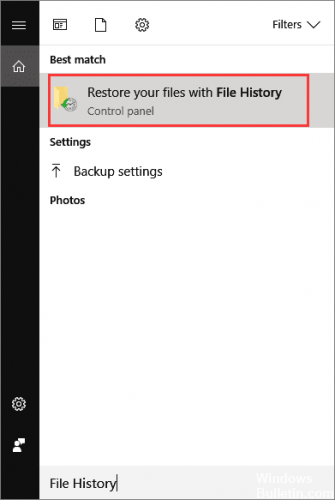
Du kan prøve filhistorikken - en gratis sikkerhetskopierings- og gjenopprettingsfunksjon på Windows 10 som lar deg gjenopprette en tidligere versjon av en slettet eller mistet fil. Å gjøre slik:
- Åpne mappen der den slettede filen var plassert på Windows 10-PCen.
- Merk banen til denne mappen der filene dine er slettet permanent.
- Skriv filhistorikk i Windows-søkefeltet og åpne filhistorikk.
- Søk i filhistorikken for banen til mappen der du mistet data, alle filene fra den siste sikkerhetskopien i den mappen vil bli vist. Klikk på Tilbake-knappen for å finne og velg filen du vil gjenopprette, og klikk deretter på den grønne Gjenopprett-knappen for å gjenopprette den.
- Hvis datamaskinen informerer deg om at den allerede inneholder en fil eller mappe med samme navn, velger du Erstatt fil på destinasjon for å gjenopprette dine permanent slettede filer umiddelbart.
Utførelse av DISM-verktøyet

Når du kjører kommandoen DISM (Deployment Imaging and Servicing Management), reparerer den et Windows-systembilde og minnet av eventuelle skadede Windows-komponenter i Windows 10. Alle uoverensstemmelser og skade på systemet må korrigeres. Du kan utføre denne kommandoen ved hjelp av PowerShell eller kommandoprompten.
Gjenoppretter en systemgjenopprettingsfil

Å lagre en fil med et annet navn er vanligvis den enkleste måten å miste den for alltid - i tillegg til å tømme papirkurven. Heldigvis har Windows en funksjon som heter “skyggekopi” som automatisk lagrer en kopi av en fil eller mappe når den endres.
Dessverre skjer dette bare når et Windows-gjenopprettingspunkt er opprettet, så det er langt fra å være den garanterte måten å gjenopprette noe.
For å bruke denne funksjonen, åpne et vindu og navigere til mappen som inneholder (eller inneholder fortsatt) filen eller mappen du vil gjenopprette. Høyreklikk på filen / mappen og velg Gjenopprett tidligere versjoner.
https://answers.microsoft.com/en-us/windows/forum/all/i-accidentally-deleted-a-system-file/5870211b-902e-4164-9028-472d5fefb253
Ekspert Tips: Dette reparasjonsverktøyet skanner depotene og erstatter korrupte eller manglende filer hvis ingen av disse metodene har fungert. Det fungerer bra i de fleste tilfeller der problemet skyldes systemkorrupsjon. Dette verktøyet vil også optimere systemet ditt for å maksimere ytelsen. Den kan lastes ned av Klikk her

CCNA, Webutvikler, PC Feilsøking
Jeg er en datamaskinentusiast og en praktiserende IT-profesjonell. Jeg har mange års erfaring bak meg i dataprogrammering, feilsøking og reparasjon av maskinvare. Jeg er spesialisert på webutvikling og database design. Jeg har også en CCNA-sertifisering for nettverksdesign og feilsøking.

