Oppdatert mai 2024: Slutt å få feilmeldinger og senk systemet med optimaliseringsverktøyet vårt. Få den nå på denne koblingen
- Last ned og installer reparasjonsverktøyet her.
- La den skanne datamaskinen din.
- Verktøyet vil da fiks datamaskinen din.
Får du kjøretidsfeil 1004 når du bruker Excel? I så fall, ikke bekymre deg – du er ikke alene. Dette er en av de vanligste feilene som folk opplever med Excel, og det kan være forårsaket av en rekke forskjellige ting. I dette blogginnlegget vil vi diskutere hva som forårsaker feilen og hvordan du kan fikse den. Vi vil også gi noen tips for å hjelpe deg å unngå å få feilen i utgangspunktet.
Hva betyr utførelsesfeil for Excel 1004?
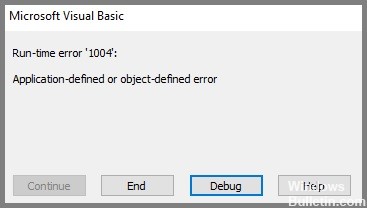
Excel 1004-feilen er den irriterende kjøretidsfeilen som oppstår, spesielt når du arbeider med en Excel-fil. Eller når du prøver å lage en makro i et Excel-dokument, som resulterer i at du ikke kan gjøre noe i arbeidsboken. Denne feilen kan forårsake alvorlige problemer når du arbeider med Visual Basic-applikasjoner og føre til at programmet eller systemet krasjer eller, i noen tilfeller, henger en stund. Denne feilen oppstår i alle versjoner av MS Excel.
Hva forårsaker Excel runtime error 1004?
Hvis du vil vite hvordan du skal fikse Excel 1004 kjøretidsfeil, må du forstå hva som forårsaker dette problemet. Hovedårsakene er listet opp nedenfor.
- Makronavnfeil: Makroen som kjører, kopierer det originale regnearket til en arbeidsbok med et spesifikt navn som du ikke lagret og lukket før du kjører makroen.
- Filkonflikt: Å åpne en VBA-Excel-fil forårsaker konflikter med andre programmer.
- For mange legendeoppføringer: Et Excel-diagram inneholder flere forklaringsoppføringer enn det er plass til å vise dem på diagrammet.
- Skadede Excel-filer: Xls-filene dine har blitt skadet, infisert eller ødelagt.
Selv om det er mange årsaker som kan forårsake denne Excel 1004-feilen, er det heldigvis flere metoder som kan hjelpe brukere med å få tilgang til filene igjen. La oss ta en titt på dem én etter én.
Slik løser du kjøretidsfeilen i Excel 1004, gjør følgende
Avinstaller Microsoft Works
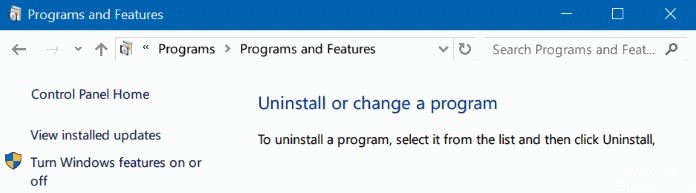
Microsoft Works var en produktivitetsprogramvare som ble utgitt i 1987. Den var tilgjengelig for både Windows og Mac OS, men den ble avviklet i 2007. Hvis du fortsatt bruker Microsoft Works på Windows 10-maskinen, kan du avinstallere den slik:
- Først åpner du kontrollpanelet og klikker på "Legg til eller fjern programmer."
- Finn Microsoft Works i listen over installerte programmer og klikk på "Fjern".
- Følg instruksjonene for å fullføre avinstalleringsprosessen.
- Når Microsoft Works har blitt avinstallert, kan du installere en mer oppdatert produktivitetspakke, for eksempel Microsoft Office.
Mai 2024-oppdatering:
Du kan nå forhindre PC -problemer ved å bruke dette verktøyet, for eksempel å beskytte deg mot tap av filer og skadelig programvare. I tillegg er det en fin måte å optimalisere datamaskinen for maksimal ytelse. Programmet fikser vanlige feil som kan oppstå på Windows -systemer uten problemer - du trenger ikke timer med feilsøking når du har den perfekte løsningen på fingertuppene:
- Trinn 1: Last ned PC Repair & Optimizer Tool (Windows 10, 8, 7, XP, Vista - Microsoft Gold-sertifisert).
- Trinn 2: Klikk på "start Scan"For å finne Windows-registerproblemer som kan forårsake PC-problemer.
- Trinn 3: Klikk på "Reparer alle"For å fikse alle problemer.
Installer Microsoft Office på nytt
Hvis du har en gyldig produktnøkkel for Microsoft Office, kan du installere pakken på nytt ved å følge disse trinnene:
- Gå først til Microsofts nettsted og last ned den nyeste versjonen av Office. Pass på å velge versjonen som er kompatibel med operativsystemet ditt.
- Når nedlastingen er fullført, kjør installasjonsprogrammet og følg instruksjonene. Skriv inn produktnøkkelen når du blir bedt om det, og fullfør installasjonsprosessen.
- Når Office er installert, bør du kunne åpne Excel-filene dine uten å få kjøretidsfeil 1004-feilmeldingen.
Slå på alternativet "Stol på VBA-prosjektobjektmodelltilgang".
For å aktivere 'Tillat tilgang til VBA-prosjektobjektmodellen' på Windows 10, må du utføre følgende trinn:
- Først åpner du Registerredigering ved å trykke på Start og skrive inn "regedit."
- Når du er i Registerredigering, naviger til følgende nøkkel: HKEY_CURRENT_USER\Software\Microsoft\Office\16.0\Excel\Security
- På høyre side av vinduet bør du se en oppføring som heter "AccessVBOM." Dobbeltklikk på den og endre verdien fra 0 til 1.
- Lukk Registerredigering og start Excel på nytt. Du skal nå ha tilgang til VBA-prosjektobjektmodellen.
Start systemfilkontrollen
Windows 10 har et innebygd verktøy for å skanne og reparere ødelagte systemfiler, og det kalles System File Checker (SFC). SFC er et kommandolinjeverktøy som kan brukes til å skanne alle beskyttede systemfiler og erstatte dem med arbeidskopier hvis de viser seg å være korrupte.
- Trykk på Windows-tasten + X for å åpne Power User-menyen, og klikk deretter på Ledetekst (Admin).
- I kommandoprompt-vinduet skriver du inn følgende kommando og trykker Enter: sfc /scannow
- SFC-skanningen vil nå starte. Avhengig av antall filer som må skannes og repareres, kan prosessen ta alt fra noen få minutter til en time eller mer.
Når prosessen er fullført, bør du kunne bruke Excel uten å se kjøretidsfeilen 1004 igjen.
Kjør DISM-verktøyet
Å kjøre DISM-verktøyet på Windows 10 er en relativt enkel prosess som kan fullføres på bare noen få trinn.
- Først åpner du ledeteksten ved å trykke på Windows-tasten + X og deretter velge "Ledetekst" fra menyen.
- Deretter skriver du "DISM.exe /Online /Cleanup-image /Restorehealth" i ledeteksten og trykker Enter. DISM-verktøyet vil nå begynne å skanne systemet for feil og forsøke å reparere dem.
- Når prosessen er fullført, bør du starte datamaskinen på nytt for å sikre at alle endringene trer i kraft.
Ved å kjøre DISM-verktøyet regelmessig, kan du bidra til å holde Windows 10-installasjonen sunn og fri for feil.
Start systemgjenopprettingen
- Åpne Systemgjenoppretting ved å klikke på Start-knappen.
- Skriv inn Systemgjenoppretting i søkeboksen, og klikk deretter Systemgjenoppretting i resultatlisten.
- Hvis du blir bedt om et administratorpassord eller bekreftelse, skriv inn passordet eller oppgi bekreftelse.
- Klikk Velg et annet gjenopprettingspunkt, og klikk deretter Neste.
- Klikk Neste, og klikk deretter Fullfør for å bekrefte gjenopprettingspunktet.
- Systemgjenoppretting gjenoppretter den forrige Windows-konfigurasjonen, og starter deretter systemet på nytt.
Ekspert Tips: Dette reparasjonsverktøyet skanner depotene og erstatter korrupte eller manglende filer hvis ingen av disse metodene har fungert. Det fungerer bra i de fleste tilfeller der problemet skyldes systemkorrupsjon. Dette verktøyet vil også optimere systemet ditt for å maksimere ytelsen. Den kan lastes ned av Klikk her
Ofte Stilte Spørsmål
Hvordan fikser jeg kjøretidsfeil 1004 i Excel?
- Start Microsoft Excel.
- Fra menylinjen velger du Fil > Alternativer > Trust Center > Trust Center-innstillinger > Makroinnstillinger. > Makroinnstillinger."
- Velg alternativknappen Deaktiver alle makroer med varsling i den øvre delen.
- I den nederste delen merker du av for "Tillat tilgang til VBA-prosjektobjektmodellen".
- Klikk "OK" og "OK" for å lagre innstillingene.
- Lukk Excel
Hva forårsaker kjøretidsfeil 1004?
Hvis du bruker VBA-kode til å velge et område som ikke er i det aktive regnearket, viser VBA en kjøretidsfeil 1004. Dette er fordi hvis du vil velge en celle eller et celleområde for et bestemt regneark, må det regnearket være aktivt for øyeblikket. Du kan ikke velge en celle på regneark 1 hvis regneark 2 er aktivt.
Hva er Run-time error 1004 i makro?
Den kjørende makroen kopierer det originale regnearket til en arbeidsbok med et spesifikt navn som du ikke lagret og lukket før du kjører makroen. Det er en konflikt med andre programmer når du åpner en VBA-Excel-fil.


