Oppdatert april 2024: Slutt å få feilmeldinger og senk systemet med optimaliseringsverktøyet vårt. Få den nå på denne koblingen
- Last ned og installer reparasjonsverktøyet her.
- La den skanne datamaskinen din.
- Verktøyet vil da fiks datamaskinen din.
Skriverproblemer kan være en virkelig plage. Fra tid til annen, på grunn av oppsettet eller innstillingene til dokumentet på datamaskinen din, i programvaren du velger, eller til og med på skriveren, kan det hende at en tom side "skrives ut" med resten av dokumentet. Heldigvis er dette problemet lett å løse.

Det er ikke noe mer frustrerende enn å nøye kompilere et viktig dokument eller en fil og skrive ut det, bortsett fra at skriveren sender et helt tomt ark papir, så friskt som dagen den forlot toget. Det er noen ting som kan forårsake dette problemet, så vi vil se på de vanligste og beskrives i detalj hvordan du løser disse problemene i tide.
Feil papirstørrelse
Hvis du ved et uhell (eller spesielt for en tidligere utskriftsjobb) har endret programmets interne papirstørrelsesinnstilling uten å gå tilbake til papirstørrelsen du ønsker, kan skriveren være forvirret. Gå til Forhåndsvisning av utskrift eller Utskriftsinnstillinger og kontroller at riktig papirstørrelse er valgt.
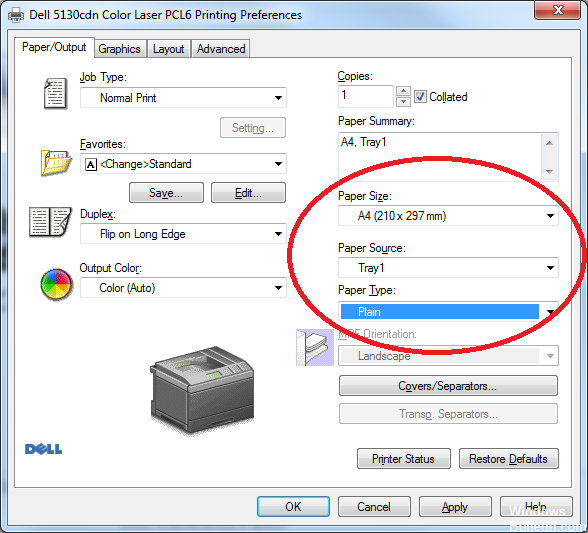
Juster separatorinnstillingene
- Klikk Start> Enheter og skrivere.
- Høyreklikk på phaser-skriveren og gå til Utskriftsinnstillinger.
- Velg deretter nedpilen ved siden av Papir og velg Separator.
- Og hvis jeg har rett, er ikke popup-vinduens rullegardinmeny satt til Ingen skilletegn.

Kontroller innstillingene til enheten din i Kontrollpanel.
Gjør ett av følgende:
Oppdatering fra april 2024:
Du kan nå forhindre PC -problemer ved å bruke dette verktøyet, for eksempel å beskytte deg mot tap av filer og skadelig programvare. I tillegg er det en fin måte å optimalisere datamaskinen for maksimal ytelse. Programmet fikser vanlige feil som kan oppstå på Windows -systemer uten problemer - du trenger ikke timer med feilsøking når du har den perfekte løsningen på fingertuppene:
- Trinn 1: Last ned PC Repair & Optimizer Tool (Windows 10, 8, 7, XP, Vista - Microsoft Gold-sertifisert).
- Trinn 2: Klikk på "start Scan"For å finne Windows-registerproblemer som kan forårsake PC-problemer.
- Trinn 3: Klikk på "Reparer alle"For å fikse alle problemer.
Windows 8.x: Gå til appskjermbildet og velg Kontrollpanel> Maskinvare og lyd> Enheter og skrivere. Høyreklikk på skriveren og velg Utskriftsinnstillinger.
Windows 7: Klikk på Enheter og skrivere og velg dem. Høyreklikk på skriveren og velg Print Preferences.
Windows Vista: Klikk og velg Kontrollpanel (eller pek på Innstillinger, velg deretter Kontrollpanel). Velg Skrivere (under Maskinvare og lyd) eller Skrivere. Høyreklikk på skriveren og velg Print Preferences.
Windows XP: Klikk Start, velg deretter Kontrollpanel (eller pek på Innstillinger, velg deretter Kontrollpanel). Velg Skrivere og annet utstyr (hvis tilgjengelig), deretter Skrivere og faksmaskiner. Høyreklikk på skriveren og velg Print Preferences.
Klikk på kategorien Vedlikehold, og klikk deretter på Avanserte innstillinger-knappen.
I Innstillinger-panelet velger du Hopp over tom side eller merker av i boksen.
Klikk om nødvendig på OK for å lagre innstillingene dine.
Pass på at blekkpatronene er rene.
Hvis du bruker en blekkskriver, kan problemet være patronene dine. Avhengig av brukerne, kan kassettene dine noen ganger være tilstoppet, noe som vil forårsake dette problemet. For å løse problemet, anbefaler vi at du rengjør dem grundig med en myk klut.
Når du har rengjort blekkpatronene, må du kontrollere at problemet vedvarer.
Slik forhindrer du dette problemet:
Her følger retningslinjene som følger når du feilsøker et slikt problem.
1. skrive ut jevnlig
Dette gjør at blekk kan strømme kontinuerlig gjennom skrivehodet. Det hjelper skriveren å forhindre at blekk setter seg ned og forårsaker blokkeringer i dysen.
2 Bruk bare generiske kassetter av høy kvalitet.
Bruk av høy kvalitet blekk kan produsere høykvalitets utskrifter og riktig viskositet som ikke vil tette eller blokkere skrivedysene.
Kontroller at skriveren er plassert i kald stilling.
Det anbefales å plassere skriveren i nærheten av et kjølig sted fordi blekket inne i skrivehodet kan koagulere eller størkne når skriveren ikke er i bruk. Flytt skriveren vekk fra vinduene og plasser den på et kjøligere sted for å unngå hindringer.
Ekspert Tips: Dette reparasjonsverktøyet skanner depotene og erstatter korrupte eller manglende filer hvis ingen av disse metodene har fungert. Det fungerer bra i de fleste tilfeller der problemet skyldes systemkorrupsjon. Dette verktøyet vil også optimere systemet ditt for å maksimere ytelsen. Den kan lastes ned av Klikk her

CCNA, Webutvikler, PC Feilsøking
Jeg er en datamaskinentusiast og en praktiserende IT-profesjonell. Jeg har mange års erfaring bak meg i dataprogrammering, feilsøking og reparasjon av maskinvare. Jeg er spesialisert på webutvikling og database design. Jeg har også en CCNA-sertifisering for nettverksdesign og feilsøking.

