Oppdatert april 2024: Slutt å få feilmeldinger og senk systemet med optimaliseringsverktøyet vårt. Få den nå på denne koblingen
- Last ned og installer reparasjonsverktøyet her.
- La den skanne datamaskinen din.
- Verktøyet vil da fiks datamaskinen din.
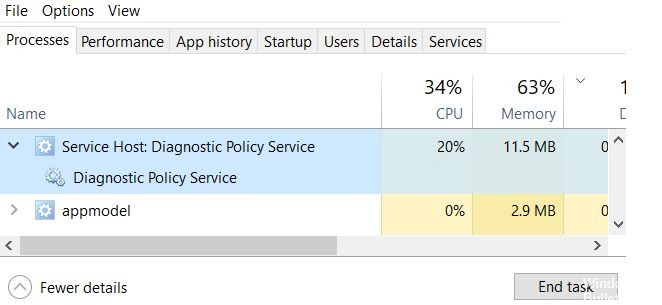
Som du kanskje vet, er det en rekke aktive bakgrunnsprosesser og -tjenester som hjelper Windows til å fungere problemfritt. De fleste av disse bakgrunnsprosessene / -tjenestene bruker minimalt med CPU-kraft og RAM. Imidlertid er det tider når en prosess blir forstyrret eller ødelagt og bruker mye mer ressurser enn vanlig, og gir lite rom for andre applikasjoner i forgrunnen. Diagnostic Policy Service er en slik prosess som har vært kjent for å overbelaste systemressurser i sjeldne tilfeller.
Diagnostic Policy Service er en av de vanligste Svchost.exe-prosessene (Service Host). Det er ansvarlig for å oppdage problemer med forskjellige Windows-komponenter og løse dem. Tjenesten prøver å automatisk løse oppdagede problemer når det er mulig, og når ikke, lagrer den diagnostisk informasjon for analyse.
Fordi diagnostikk og automatisk feilsøking er viktige funksjoner for at datamaskinen din skal fungere, er Diagnostic Policy Service konfigurert til å starte automatisk ved oppstart av datamaskinen og holde den aktiv i bakgrunnen.
Den eksakte grunnen til at den bruker mer CPU-kraft enn forventet er ukjent, men ifølge mulige løsninger kan de skyldige være en ødelagt tjenesteinstans, ødelagte systemfiler, et virus- eller malware-angrep, store hendelsesloggfiler osv.
Hva forårsaker høyt CPU- og vertsminneforbruk: Diagnostic Policy Service

SRUDB.dat-filen er tilknyttet Diagnostic Policy Service. Denne filen kan noen ganger bli veldig stor og forårsake høyt minneforbruk. Hvis vi fjerner denne filen, vil problemet med at diagnostikkpolicy-tjenesten bruker mye CPU-kraft vanligvis forsvinne.
Den eksakte grunnen til at den bruker mer CPU-kraft enn forventet, er ukjent, men ifølge mulige løsninger kan de skyldige være en korrupt tjenesteinstans, korrupte systemfiler, virus- eller malware-angrep, store hendelsesloggfiler etc.
Slik feilsøker du verten: Policy Diagnostic Service Høy CPU og minnebruk
Oppdatering fra april 2024:
Du kan nå forhindre PC -problemer ved å bruke dette verktøyet, for eksempel å beskytte deg mot tap av filer og skadelig programvare. I tillegg er det en fin måte å optimalisere datamaskinen for maksimal ytelse. Programmet fikser vanlige feil som kan oppstå på Windows -systemer uten problemer - du trenger ikke timer med feilsøking når du har den perfekte løsningen på fingertuppene:
- Trinn 1: Last ned PC Repair & Optimizer Tool (Windows 10, 8, 7, XP, Vista - Microsoft Gold-sertifisert).
- Trinn 2: Klikk på "start Scan"For å finne Windows-registerproblemer som kan forårsake PC-problemer.
- Trinn 3: Klikk på "Reparer alle"For å fikse alle problemer.

Generelle forslag
- Forsøk først å drepe oppgaveprosessen og la den starte på nytt. Se om prosessen nå viser høy CPU-bruk. Hvis det fortsatt gjør det, må du starte datamaskinen på nytt.
- Kjør en systemfilanalyse eller kjør DISM-kommandoer for å fikse korrupsjonen i innboksen.
- Prøv å opprette en ny brukerkonto og se om problemet vedvarer.
- Sørg for å installere de nyeste Windows-oppdateringene.
- Kjør feilsøkingssystemet.
- Oppdater datamaskinens BIOS-fastvare til den nyeste versjonen.
- Kontroller at systemet har de nyeste driverne installert.
Bruke File Explorer
- Trykk på W8K + R og skriv inn følgende i dialogboksen Kjør, og trykk deretter på Enter: % WinDir% System32sru.
- I filen open sru, finn filen SRUDB.dat og slett den.
- Lukk File Explorer og start systemet på nytt.
OBS: Hvis SRUDB.dat-filen ikke kan fjernes fordi den brukes av Diagnostic Policy Service, må du først sette oppstartstypen for Diagnostic Service til Disabled. Deretter kan du slette filen uten problemer.
Du kan også slette filen fra kommandolinjen i gjenopprettingsmodus.
Ekspert Tips: Dette reparasjonsverktøyet skanner depotene og erstatter korrupte eller manglende filer hvis ingen av disse metodene har fungert. Det fungerer bra i de fleste tilfeller der problemet skyldes systemkorrupsjon. Dette verktøyet vil også optimere systemet ditt for å maksimere ytelsen. Den kan lastes ned av Klikk her
Ofte Stilte Spørsmål
Hvorfor er CPU og minnebruk så høy?
Lukk programmer / applikasjoner som ikke er nødvendige. Hvis datamaskinen bruker mye minne, kan du prøve å lukke unødvendige programmer og applikasjoner for å løse dette problemet. Åpne Oppgavebehandling ved å høyreklikke på Windows-ikonet og velge "Oppgavebehandling".
Hvordan kan jeg fikse den høye CPU- og RAM-belastningen?
- Registernøkkel: Trykk på Win + R.
- Løs driverproblem: åpne "Enhetsbehandling" og "Se etter maskinvareendringer".
- Konfigurer Windows 10 for å få maksimal ytelse. Høyreklikk på "Computer" -ikonet og velg "Properties".
- Deaktiver oppstartsprogrammer. Trykk "Win Key + R."
- Defragmenter harddisken din ved å trykke på Win-tasten + R.
Bør jeg deaktivere diagnostiske retningslinjer?
Deaktivering av Windows Diagnostic Policy-tjeneste forhindrer visse filsystem-I / O-operasjoner og kan redusere veksten av en virtuell harddisk som et øyeblikksbilde eller bundet klon. Ikke deaktiver Windows Diagnostic Policy-tjenesten hvis brukerne trenger diagnostiske verktøy på arbeidsstasjonene.
Hvordan stopper jeg tjenestens diagnostiske policy-tjeneste?
- Trykk Ctrl + Shift + Esc for å åpne oppgavebehandling.
- I kategorien Prosesser, bla ned og finn verten: Diagnostic Policy-tjenesten.
- Klikk på Stopp oppgave og sørg for at alternativene Upålitelig dataavbryting og avslutning er valgt.


