Oppdatert april 2024: Slutt å få feilmeldinger og senk systemet med optimaliseringsverktøyet vårt. Få den nå på denne koblingen
- Last ned og installer reparasjonsverktøyet her.
- La den skanne datamaskinen din.
- Verktøyet vil da fiks datamaskinen din.
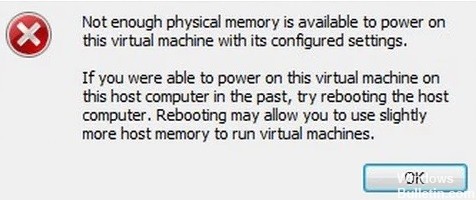
Det er mange personlige virtualiseringsprodukter som Hyper-V, Oracle Virtual Box, etc. Blant dem er VMware Workstation et av de beste produktene. Den har så mange funksjoner som gjør det mye mer brukervennlig enn andre tilbud. Mange av dere har kanskje allerede installert den.
Noen brukere rapporterer imidlertid at de støter på feilmeldingen "Ikke nok fysisk minne" når de kjører den virtuelle maskinen. Feilmeldingen ser slik ut: ikke nok fysisk minne er tilgjengelig for å kjøre denne virtuelle maskinen med sine konfigurerte innstillinger.
Denne feilen oppstår tilfeldig og forekommer i eldre versjoner av VMware Workstation, starter med VMware Workstation 6. Denne feilen kan føre til tap av datatilgang, så det er viktig å løse dette problemet så snart som mulig.
Hva forårsaker feilmeldingen "Ikke nok fysisk minne" i VMware?

Motstridende Windows-oppdateringer: VMware har alltid lidd av feilen "Ikke nok fysisk minne tilgjengelig" på grunn av motstridende Windows-oppdateringer. Den nåværende forekomsten av denne feilen kan også være et resultat av en motstridende Windows-oppdatering.
Mangel på administratorrettigheter: VMware krever administratorrettigheter for at ulike filer / tjenester / ressurser i vertsmiljøet skal kunne kjøres. Hvis du kjører VMware uten administratorrettigheter, kan VMware generere feilen som diskuteres.
Utdatert versjon av VMware: Programvareoppdateringer oppdateres for å forbedre ytelsen og løse feil. VMware er veldig responsivt, og hvis vertsmiljøet er oppdatert, kan dette påvirke VMwares ytelse og føre til at brukeren ser den nåværende VMware-feilen.
Motstridende applikasjoner: noen applikasjoner er i konflikt med VMware og kan forårsake denne feilen. Merk at applikasjoner i det virtuelle miljøet forstyrrer hverandre.
Suboptimale VMware-innstillinger: Du kan konfigurere VMware etter eget ønske, men noen brukere tvinger VMware til å kjøre med suboptimale innstillinger, som ender med å forårsake det nåværende problemet i VMware.
Feil VMware-konfigurasjon: VMware bruker en viss mengde vertsminne, men hvis denne innstillingen ikke er konfigurert riktig, kan det føre til at VMware viser den aktuelle minnefeilen.
Hvordan reparere feilen "Ikke nok fysisk minne" i VMware
Oppdatering fra april 2024:
Du kan nå forhindre PC -problemer ved å bruke dette verktøyet, for eksempel å beskytte deg mot tap av filer og skadelig programvare. I tillegg er det en fin måte å optimalisere datamaskinen for maksimal ytelse. Programmet fikser vanlige feil som kan oppstå på Windows -systemer uten problemer - du trenger ikke timer med feilsøking når du har den perfekte løsningen på fingertuppene:
- Trinn 1: Last ned PC Repair & Optimizer Tool (Windows 10, 8, 7, XP, Vista - Microsoft Gold-sertifisert).
- Trinn 2: Klikk på "start Scan"For å finne Windows-registerproblemer som kan forårsake PC-problemer.
- Trinn 3: Klikk på "Reparer alle"For å fikse alle problemer.
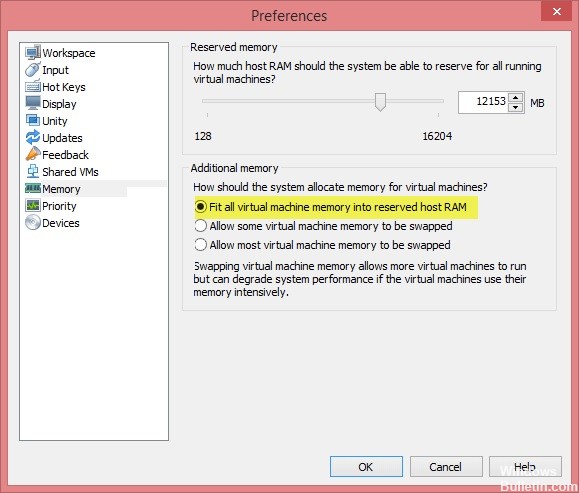
Endre VMware-innstillingene
- Åpne VMware-arbeidsstasjonen og gå til Rediger -> Innstillinger.
- I venstre rute klikker du på Memory-alternativet og går til delen Extra Memory.
- Hvis du vil bruke noen virtuelle maskiner med best ytelse, velger du Konfigurer alt virtuelt maskinminne i det reserverte verts-RAM.
- Ellers klikker du på Tillat for å laste ut mesteparten av minnet til den virtuelle maskinen hvis du vil velge flere virtuelle maskiner samtidig.
- Klikk OK for å lagre endringene.
Avinstallerer Windows Update
- Åpne Innstillinger-appen og klikk Oppdater og sikkerhet.
- Gå til venstre og klikk Windows Update -> Vis oppdateringslogg.
- Klikk på Avinstaller oppdateringer for å fjerne de siste oppdateringene fra systemet.
Start VMware som administrator
- Slå av VMware arbeidsstasjon.
- Åpne Start-menyen og finn VMware Workstation.
- Høyreklikk VMware Workstation og velg Kjør som administrator.
- Kjør nå VMware Workstation og se om problemet vedvarer.
Ekspert Tips: Dette reparasjonsverktøyet skanner depotene og erstatter korrupte eller manglende filer hvis ingen av disse metodene har fungert. Det fungerer bra i de fleste tilfeller der problemet skyldes systemkorrupsjon. Dette verktøyet vil også optimere systemet ditt for å maksimere ytelsen. Den kan lastes ned av Klikk her
Ofte Stilte Spørsmål
Hvordan løser jeg mangelen på fysisk minne for å aktivere denne virtuelle maskinen?
- Åpne VMware arbeidsstasjon og gå til Rediger> Innstillinger.
- I venstre rute klikker du på Memory-alternativet og går til seksjonen Ekstra minne.
- Integrer alt virtuelt maskinminne i reservert verts-RAM: Du kan velge dette alternativet hvis du har nok minne.
Hvordan løser jeg problemet med utilstrekkelig fysisk minne for Windows 10 VMware Player?
- Avinstaller Windows Update.
- Åpne Innstillinger-appen og klikk Oppdater og sikkerhet.
- Kjør VMware som administrator. Slå av VMware-arbeidsstasjonen.
- Oppdater config.ini-filen.
- Endre VMware-innstillingene. Åpne VMware arbeidsstasjon og gå til Rediger -> Innstillinger.
Hva er utilstrekkelig fysisk minne?
Kanskje native applikasjoner og / eller tjenester blokkerer minne, og forhindrer at den virtuelle maskinen starter.
Hvordan kan jeg øke mengden minne i VMware Workstation?
- I vinduet -> Virtual Machine-biblioteket klikker du på den virtuelle maskinoppføringen.
- Klikk på Innstillinger.
- I Innstillinger-vinduet klikker du Prosessorer og minne.
- Dra glidebryteren for å øke minnekapasiteten etter behov.


