Oppdatert mai 2024: Slutt å få feilmeldinger og senk systemet med optimaliseringsverktøyet vårt. Få den nå på denne koblingen
- Last ned og installer reparasjonsverktøyet her.
- La den skanne datamaskinen din.
- Verktøyet vil da fiks datamaskinen din.
Som standard viser Windows et standard programikon for hver filtype. Hvis du vil endre dette, kan du bruke et gratis verktøy som heter FileTypesMan til å endre ikonet for hver filtype.
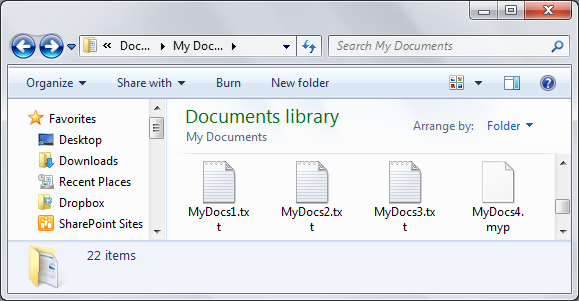
Filer i Windows 10 identifiseres ved navn og utvidelse, og av ikonet som representerer dem. Ikonet er et visuelt identifikasjonsverktøy. Hvis du har konfigurert en mappevisning til å bruke små ikoner, kan du visuelt identifisere hvilken fil som er en tekstfil, som er en lydfil, som er en film, og så videre med ikoner. Disse ikonene er enten generiske eller er satt til standardapplikasjonen for den filtypen. Hvis Notepad er standard tekstredigerer på skrivebordet ditt, brukes applikasjonsikonet som ikonet for alle TXT-filer.
Endre et filtypeikon i Windows

- Før du fortsetter, last ned ikonet du velger i ICO-format. Du kan bruke ikonarkivet til å laste ned ikoner i ICO-format som er offentlig tilgjengelige eller royaltyfrie. I mitt tilfelle laster jeg ned ikonet fra tekstfilen.
- Siden Windows ikke har innebygde alternativer for raskt å endre ikonet for en filtype, vil vi bruke en gratis, bærbar programvare kalt FileTypesMan fra NirSoft. Last ned den og trekke ut .exe-filen til skrivebordet ditt.
- Etter å ha trukket ut den kjørbare filen, dobbeltklikker du på den for å åpne programvaren. Etter åpning vil alle kjente filtyper på systemet ditt vises. Bla nedover for å finne målfiltypen. Du kan også bruke søkealternativet. Bare klikk på det lille søkeikonet som vises i den øverste navigasjonslinjen.
- Skriv inn filtypen og klikk på "Søk neste" -knappen. I mitt tilfelle leter jeg etter filtypen “txt”.
- Når du har funnet målfiltypen, høyreklikker du på den og velger alternativet “Endre valgt filtype”.
- Handlingen ovenfor åpner vinduet "Endre filtype". Det første du må gjøre er å kopiere ikonets standardbane og lagre det et sted. Du kan bruke den når du vil gå tilbake til den. Når du har gjort dette, klikker du på Bla gjennom-knappen som vises ved siden av Standardikon-feltet.
- Når du klikker på knappen, vil du se alle tilgjengelige systemikonene. Hvis du liker et av ikonene i listen, velger du det. Ellers klikker du på "Bla gjennom" -knappen for å velge ditt eget tilpassede ikon.
- Bla til mappen der du lagret ikonet, velg det og klikk på "Åpne" -knappen.
- Det valgte ikonet vises i vinduet Rediger ikon. Velg det igjen og klikk OK-knappen.
- Klikk på “OK” -knappen i hovedvinduet for å lagre endringene.
- Når du har lagret endringene, endres filtypeikonet umiddelbart.
Slik endrer du filtypeikon ved å bruke registerredigereren

Anta at du vil endre filtype ikon for .txt-filer, og her gjør du hvordan du gjør det.
- Klikk Start, skriv regedit.exe og trykk ENTER.
- Naviger til neste gren:
- HKEY_CURRENT_USER \ Programvare \ Microsoft \ Vindu \ Gjeldende versjon \ Utforsker \ File Extracts.txt \ Brukervalg
- Legg merke til verdidataene for Progid (f.eks. Txtfile) i området til høyre vindu. Dette er den programmatiske identifikatoren for filtypen som er valgt av brukeren (via standard eller Åpne med dialogprogrammer).
- Hvis UserChoice-grenen ikke eksisterer, naviger til neste gren:
- HKEY_CLASSES_ROOT.txt
- Legg merke til data (standard) -verdiene (for eksempel txt-fil) i området til høyre vindu.
- Naviger til følgende tast (der txtfile er Prog ID som er angitt i trinn 2 eller trinn 4 ovenfor)
- HKEY_CLASSES_ROOT \ txtfile \ DefaultIcon
- Hvis DefaultIcon-tasten ikke er tilgjengelig som standard, må du opprette den manuelt.
- Dobbeltklikk i høyre rute (standard) og navngi banen til det egendefinerte ikonet (.ico-fil eller referanse til et ikon i en EXE / DLL-fil).
Mai 2024-oppdatering:
Du kan nå forhindre PC -problemer ved å bruke dette verktøyet, for eksempel å beskytte deg mot tap av filer og skadelig programvare. I tillegg er det en fin måte å optimalisere datamaskinen for maksimal ytelse. Programmet fikser vanlige feil som kan oppstå på Windows -systemer uten problemer - du trenger ikke timer med feilsøking når du har den perfekte løsningen på fingertuppene:
- Trinn 1: Last ned PC Repair & Optimizer Tool (Windows 10, 8, 7, XP, Vista - Microsoft Gold-sertifisert).
- Trinn 2: Klikk på "start Scan"For å finne Windows-registerproblemer som kan forårsake PC-problemer.
- Trinn 3: Klikk på "Reparer alle"For å fikse alle problemer.
- Endre verdidataene (standard) og spesifiser banen til en symbolfil. Hvis du bruker en tilpasset ikonfil, må du sørge for at den er minst 128 x 128, selv om dette ikke er en regel, men det er for å få ikonene til å se bra ut når mappevisningen er satt til store eller veldig store ikoner.
- Avslutt registerredigering.
- Logg av og logg på igjen, eller oppdater ikonene og se om ikonene i tekstfilene er oppdatert nå.
konklusjonen
Hvis du ikke ser endringene umiddelbart, kan du starte Windows File Explorer på nytt eller starte Windows på nytt. Hvis du gjør det, bør du se endringene.
Jeg håper dette hjelper. Hvis du ble sittende fast i prosessen eller trenger hjelp, vennligst gi meg beskjed om hva du synes nedenfor, og jeg vil prøve å hjelpe deg så mye jeg kan.
https://docs.microsoft.com/en-us/windows/win32/shell/how-to-assign-a-custom-icon-to-a-file-type
Ekspert Tips: Dette reparasjonsverktøyet skanner depotene og erstatter korrupte eller manglende filer hvis ingen av disse metodene har fungert. Det fungerer bra i de fleste tilfeller der problemet skyldes systemkorrupsjon. Dette verktøyet vil også optimere systemet ditt for å maksimere ytelsen. Den kan lastes ned av Klikk her

CCNA, Webutvikler, PC Feilsøking
Jeg er en datamaskinentusiast og en praktiserende IT-profesjonell. Jeg har mange års erfaring bak meg i dataprogrammering, feilsøking og reparasjon av maskinvare. Jeg er spesialisert på webutvikling og database design. Jeg har også en CCNA-sertifisering for nettverksdesign og feilsøking.

