Oppdatert april 2024: Slutt å få feilmeldinger og senk systemet med optimaliseringsverktøyet vårt. Få den nå på denne koblingen
- Last ned og installer reparasjonsverktøyet her.
- La den skanne datamaskinen din.
- Verktøyet vil da fiks datamaskinen din.
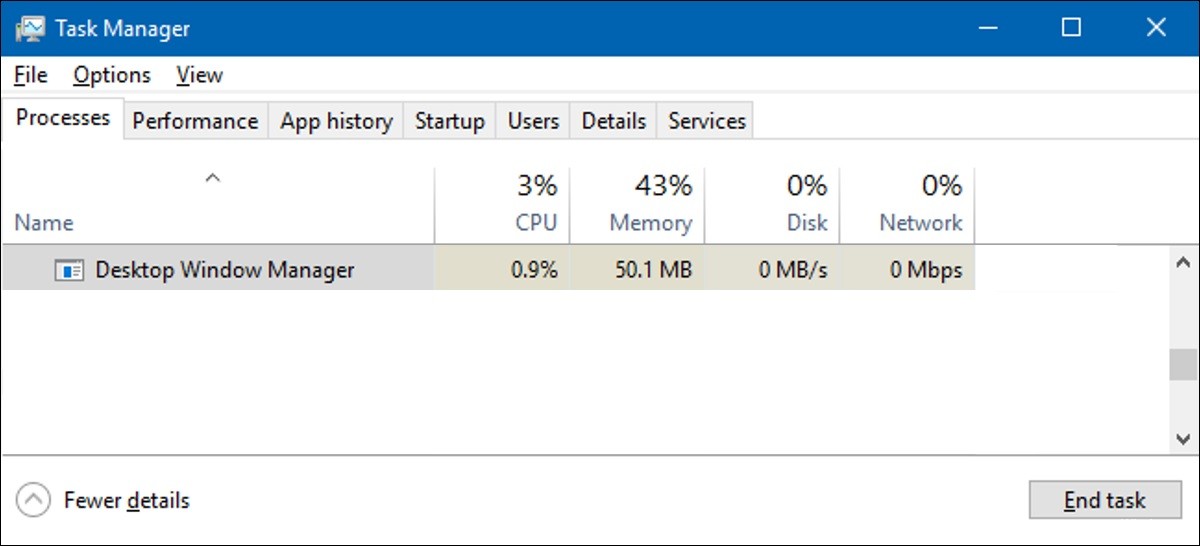
Alt du ser på dataskjermen, enten det er en Windows-, Mac- eller Linux-enhet, genereres av systemprosesser som kontrollerer alt fra nettverkstilkobling til brukergrensesnittet. Windows-brukere kan være kjent med noen av disse prosessene, for eksempel explorer.exe for å vise skrivebordet, men andre prosesser er mindre kjente.
Systemprosesser, for eksempel dwm.exe, er vanlige og integrerte deler av Windows-operativsystemet. Spesielt hjelper dwm.exe med å lage et grafisk brukergrensesnitt for Windows, men kan noen ganger forårsake betydelig CPU-belastning. Hvis dette er tilfelle, er dette hva du må gjøre for å fikse problemet.
Hva er årsakene til høy CPU-belastning av skrivebordsvindusbehandleren?

- Windows 10 har noen ytelsesproblemer.
- Du har for mange prosesser åpne på systemet ditt.
- Skjermdriveren er ikke kompatibel med systemet ditt.
- Noen av programmene eller applikasjonene dine fungerer ikke.
Hvordan løser jeg problemet med høy CPU-belastning av skrivebordsvindusbehandleren?
Oppdatering fra april 2024:
Du kan nå forhindre PC -problemer ved å bruke dette verktøyet, for eksempel å beskytte deg mot tap av filer og skadelig programvare. I tillegg er det en fin måte å optimalisere datamaskinen for maksimal ytelse. Programmet fikser vanlige feil som kan oppstå på Windows -systemer uten problemer - du trenger ikke timer med feilsøking når du har den perfekte løsningen på fingertuppene:
- Trinn 1: Last ned PC Repair & Optimizer Tool (Windows 10, 8, 7, XP, Vista - Microsoft Gold-sertifisert).
- Trinn 2: Klikk på "start Scan"For å finne Windows-registerproblemer som kan forårsake PC-problemer.
- Trinn 3: Klikk på "Reparer alle"For å fikse alle problemer.

Skann etter skadelig programvare og andre skadelige infeksjoner
- Trykk Windows + S og skriv Windows Defender.
- Velg den og kjør den.
- På høyre side av vinduet vil du se skannealternativet -> velg Full skanning -> Skann. Denne prosessen kan ta en stund, så la den fullføre.
- Start deretter systemet på nytt og sjekk om DWM.exe-problemet er løst.
Deaktiver maskinvareaccelerasjon
- Start et hvilket som helst MS Office-produkt (Word, Excel, PowerPoint, etc.).
- Klikk på Fil -> Innstillinger.
- Klikk på alternativet Avansert -> bla ned og finn alternativet Vis i høyre rute.
- Merk av i boksen ved siden av Deaktiver maskinvareakselerert grafikk.
- Lagre innstillingene, start datamaskinen på nytt, og du vil se at DWM.exe ikke lenger vil være en tung prosessorbelastning.
Skifte bakgrunn
- Trykk på Windows + I og klikk på Tilpass.
- Velg Bakgrunn i venstre rute
- Endre gjeldende bakgrunnstema og bilde i høyre rute.
Slå av skjermspareren
- Trykk på Windows + S-tastkombinasjonen og skriv inn Låseskjerminnstillinger i søkelinjen -> Enter.
- Velg det første resultatet og dobbeltklikk på det. Dette tar deg til datamaskinens låseskjerminnstillinger.
- Rull ned og finn skjermsparerinnstillingene i høyre rute.
- Hvis du ser standard skjermsparer aktiv, klikker du på pil ned -> velg Ingen -> Bruk -> OK.
Ekspert Tips: Dette reparasjonsverktøyet skanner depotene og erstatter korrupte eller manglende filer hvis ingen av disse metodene har fungert. Det fungerer bra i de fleste tilfeller der problemet skyldes systemkorrupsjon. Dette verktøyet vil også optimere systemet ditt for å maksimere ytelsen. Den kan lastes ned av Klikk her
Ofte Stilte Spørsmål
Hvorfor bruker Windows Manager mye CPU?
Desktop Window Managers høye CPU-bruk kan skyldes utdaterte grafikkdrivere. Derfor bør du sørge for at du bruker de nyeste versjonene av grafikkdrivere. Du kan sjekke produsentens nettsted for å forsikre deg om at du bruker de nyeste versjonene av drivere.
Hvordan reduserer jeg GPU-bruken til skrivebordsvindusbehandleren?
- Trykk "Windows + I" for å åpne innstillingene.
- Klikk på System -knappen.
- På fanen Visning, under Skalering og oppsett, klikker du Avanserte skaleringsalternativer.
- Under "Tillat Windows å prøve å fikse programmer slik at de ikke er uskarpe", sett knappen til Av.
Hvordan fikser jeg dwm.exe i Windows 10?
- Oppdater kontrollerens fastvare.
- Sjekk datamaskinen din for skadelig programvare.
- Start explorer.exe på nytt.
- Deaktiver de problematiske tjenestene.
- Deaktiver Pepper Flash-utvidelsen i Chrome.
- Installer de gamle skjermkortdriverne.
- Juster ytelsesinnstillingene.


