Oppdatert april 2024: Slutt å få feilmeldinger og senk systemet med optimaliseringsverktøyet vårt. Få den nå på denne koblingen
- Last ned og installer reparasjonsverktøyet her.
- La den skanne datamaskinen din.
- Verktøyet vil da fiks datamaskinen din.
I dag er vår personlige datamaskin ikke bare et arbeidsverktøy, men også vårt private rom der vi lagrer de små hemmelighetene våre. Å beskytte våre personlige data fra nysgjerrige øyne bør være en av våre høyeste prioriteringer. Folk bruker kryptografi eller kryptering for å skjule dataene sine, men de glemmer at kryptografi ikke skjuler tredjepartsdata, dens formål er å gjøre dataene dine uleselige for tredjeparter.

Dette er en alvorlig feil som mange mennesker gjør når de prøver å skjule og beskytte dataene sine fra nysgjerrige øyne. Jeg tror det skjer fordi de aldri har hørt om steganografi, vitenskapen om å skjule informasjon. I denne artikkelen vil jeg ikke gå inn i detaljene om hva steganografi er, fordi det ikke er formålet med denne artikkelen, men jeg vil lære deg hvordan du skjul filene dine i et bilde. Høres sexy ut, ikke sant? Denne metoden gjør dataoverføringen din sikrere, og det vil være vanskelig for tredjeparter å forstå hva du egentlig overfører når de snuser ut trafikken din. Hva trenger du for å skjule filene dine i et bilde? Ok, du trenger en JPG-bildefil, filene dine og et terminalvindu.

Skjul filer i et bilde ved hjelp av terminalen
For å begynne, trykk Ctrl + Alt + T for å åpne et terminalvindu og opprette en ny mappe. Kopier eller flytt bildefilen (PNG eller JPG) du vil bruke til denne nye mappen.
Avhengig av størrelsen på filene og antall filer du vil skjule, bør du bruke et stort bilde slik at det er nok plass i bildet til å lagre filene.
Før du skjuler en fil i et bilde med cmd, må du komprimere den.
Oppdatering fra april 2024:
Du kan nå forhindre PC -problemer ved å bruke dette verktøyet, for eksempel å beskytte deg mot tap av filer og skadelig programvare. I tillegg er det en fin måte å optimalisere datamaskinen for maksimal ytelse. Programmet fikser vanlige feil som kan oppstå på Windows -systemer uten problemer - du trenger ikke timer med feilsøking når du har den perfekte løsningen på fingertuppene:
- Trinn 1: Last ned PC Repair & Optimizer Tool (Windows 10, 8, 7, XP, Vista - Microsoft Gold-sertifisert).
- Trinn 2: Klikk på "start Scan"For å finne Windows-registerproblemer som kan forårsake PC-problemer.
- Trinn 3: Klikk på "Reparer alle"For å fikse alle problemer.
Komprimere filene du vil skjule i en ZIP-fil.
Vi oppretter en komprimert fil som inneholder katalogen vi vil skjule i bildet. For å gjøre dette skriver vi inn følgende kommando ved ledeteksten og trykker Enter.
zip -r secret.zip secret_files /
I kommandoen ovenfor inkluderer -r alle underkataloger i katalogen som er spesifisert i den komprimerte filen. Navnet på den komprimerte filen er secret.zip og navnet på katalogen som skal komprimeres er secret_files.
Når du kommer tilbake til ledeteksten, skriv ls og trykk Enter. Du vil se secret.zip-filen (eller hva det komprimerte filnavnet ditt er).
Sett sammen ZIP- og bildefilene i en enkelt bildefil
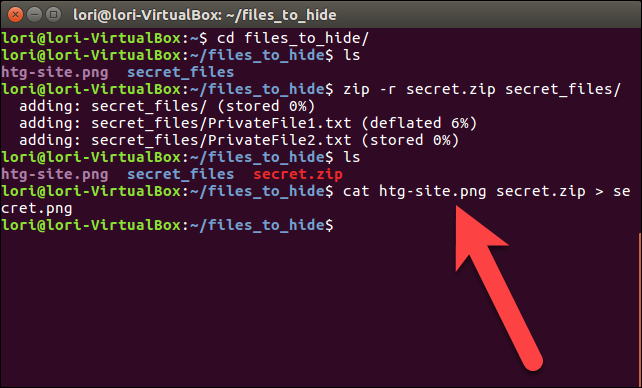
Vi kobler nå den komprimerte filen og bildefilen og lagrer den som en ny bildefil ved hjelp av cat-kommandoen. I vårt eksempel skriver vi inn følgende kommando ved ledeteksten og trykker Enter.
cat sample.png secret.zip> secret.png
Den opprinnelige bildefilen må nevnes først, før navnet på den komprimerte filen du vil sette inn i bildefilen. Deretter omdirigerer (>) den originale bildefilen og den komprimerte filen til et nytt bilde som heter secret.png.
Når du bruker kommandoen ls ved ledeteksten, ser du den nye bildefilen, secret.png, som skjuler den komprimerte filen. Du kan se det nye bildet med hvilken som helst bildeviser eller redaktør. En enkel måte å se bildet på er å dobbeltklikke på det i Nautilus. Den åpnes automatisk i standard bildeviser.
Slett originale filer på en sikker måte
Når du har skjult filene i en bildefil, må du slette de originale filene på en sikker måte. Dette gjøres enkelt under Linux med shred-kommandoen.
Trykk Ctrl + Alt + T for å åpne et terminalvindu hvis det ikke allerede er åpent. Bruk cd-kommandoen til å navigere til mappen som inneholder filene du vil slette sikkert.
I vårt eksempel vil vi skrive følgende kommando.
makulere -z - Fjern HideThisFile.txt ThisFileIsPrivate.txt
Som standard overskrives filer tre ganger. Dette er vanligvis tilstrekkelig, men du kan endre dette ved å legge til -iterations = N (før filnavn) i kommandoen. Bytt ut “N” med antall ganger du vil overskrive filene.
Alternativet -z overskriver filene en siste gang med nuller for å skjule makuleringen. Alternativet -remove sletter filen. Er det ikke det Shred gjør? Ja, men uten alternativet -remove, vises filen fortsatt som om den ikke hadde blitt slettet.
konklusjonen
Alle verktøyene ovenfor lar deg bygge inn konfidensielle filer i et bilde. Hvilke andre applikasjoner bruker du til å bygge inn filer i bilder?
https://stackoverflow.com/questions/14451109/how-to-find-hidden-files-inside-image-files-jpg-gif-png
Ekspert Tips: Dette reparasjonsverktøyet skanner depotene og erstatter korrupte eller manglende filer hvis ingen av disse metodene har fungert. Det fungerer bra i de fleste tilfeller der problemet skyldes systemkorrupsjon. Dette verktøyet vil også optimere systemet ditt for å maksimere ytelsen. Den kan lastes ned av Klikk her

CCNA, Webutvikler, PC Feilsøking
Jeg er en datamaskinentusiast og en praktiserende IT-profesjonell. Jeg har mange års erfaring bak meg i dataprogrammering, feilsøking og reparasjon av maskinvare. Jeg er spesialisert på webutvikling og database design. Jeg har også en CCNA-sertifisering for nettverksdesign og feilsøking.

