Oppdatert april 2024: Slutt å få feilmeldinger og senk systemet med optimaliseringsverktøyet vårt. Få den nå på denne koblingen
- Last ned og installer reparasjonsverktøyet her.
- La den skanne datamaskinen din.
- Verktøyet vil da fiks datamaskinen din.
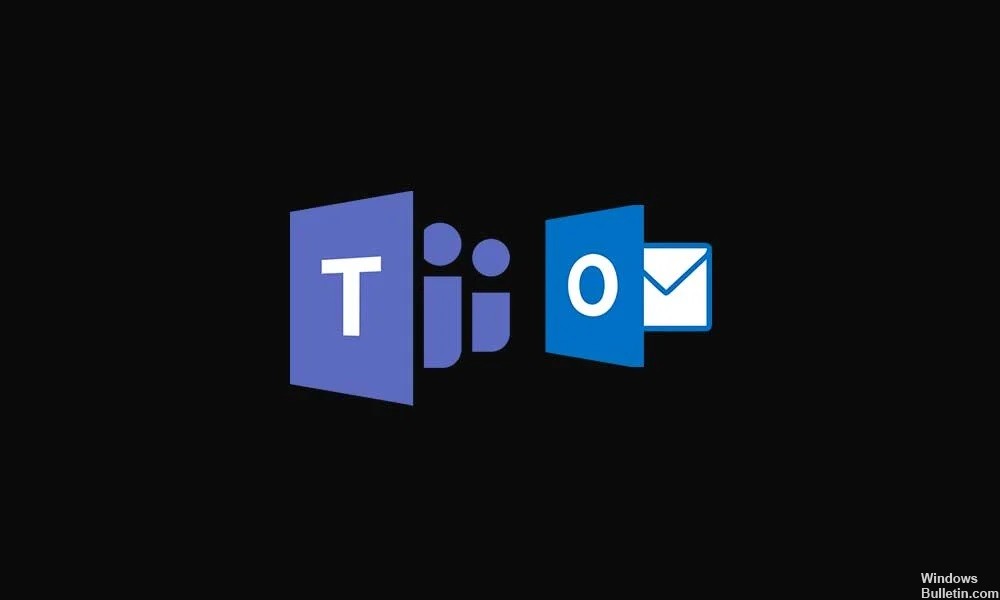
Microsoft Teams er en programvare for samarbeid og chat som tilbyr et bredt spekter av funksjoner. Microsoft vil at brukerne skal være produktive og kunne bytte fra ett produkt til et annet. Og integrasjon med Outlook er en av disse funksjonene. Outlook har en enkel knapp som lar brukerne koble seg direkte til Microsoft Teams. Noen av brukerne våre har imidlertid rapportert at de ikke finner denne knappen. Så hvis du er en av brukerne som har problemer med å koble Teams til Outlook, er denne artikkelen noe for deg.
Microsoft lar sine brukere åpne Teams i Outlook for å få tilgang til e -postklienten. På denne måten blir arbeidet mer effektivt og mer komplekst. Det har også fordelen av å ha alt på ett sted. Så hvis du har problemer med å koble team i Outlook, følg denne veiledningen nøye, og du vil snart kunne gjøre det. Så la oss komme i gang.
Hva er årsakene til det manglende Microsoft Teams-tillegget for Outlook?

- Krav til godkjenning: For å bruke Teams Meeting-tillegget for Outlook må du logge på Teams ved hjelp av moderne autentisering. Dette er Microsofts foretrukne begrep for det de fleste andre programmer kaller multifaktorautentisering.
- Utdatert kontor: Det kan hende at brukeren kjører en gammel, inkompatibel versjon av Office. Brukeren må ha Office ProPlus eller Microsoft 365 for å distribuere tilleggene. Du kan kontrollere dette manuelt ved å åpne et program, for eksempel Word, og deretter velge Fil -> Konto. Under Produktinformasjon bør du se Microsoft 365 Apps for Business.
- Nested grupper: tillegg vil ikke lenger vises for brukeren hvis brukeren blir fjernet fra gruppen som tillegget er tilordnet. Sentralisert distribusjon støtter foreløpig ikke nestede gruppetildelinger. Den støtter brukere i grupper på toppnivå eller grupper uten foreldregrupper, men ikke brukere i nestede grupper eller grupper med foreldregrupper.
Hvordan løser jeg det manglende Microsoft Teams-tillegget på Outlook?
Oppdatering fra april 2024:
Du kan nå forhindre PC -problemer ved å bruke dette verktøyet, for eksempel å beskytte deg mot tap av filer og skadelig programvare. I tillegg er det en fin måte å optimalisere datamaskinen for maksimal ytelse. Programmet fikser vanlige feil som kan oppstå på Windows -systemer uten problemer - du trenger ikke timer med feilsøking når du har den perfekte løsningen på fingertuppene:
- Trinn 1: Last ned PC Repair & Optimizer Tool (Windows 10, 8, 7, XP, Vista - Microsoft Gold-sertifisert).
- Trinn 2: Klikk på "start Scan"For å finne Windows-registerproblemer som kan forårsake PC-problemer.
- Trinn 3: Klikk på "Reparer alle"For å fikse alle problemer.

Slå på tilleggsprogrammet på Outlook
- Start Outlook -klienten.
- Klikk på Fil, og klikk deretter på Alternativer.
- Velg kategorien Tillegg i den venstre ruten.
- Sørg for at Microsoft Teams Meeting for Microsoft Office-tillegget er oppført som det aktive programtillegget.
- Klikk OK for å lagre endringene.
Slå på private møter
For å få tilleggsprogrammet til å vises i Outlook, må du aktivere alternativet "Tillat planlegging av private møter" i Microsoft Teams-administrasjon.
- Start Microsoft Teams Control Center.
- Gå til delen "Møter" og velg "Møtepolicyer".
- I delen "Generelt" aktiverer du alternativet "Tillat planlegging av private møter".
- Start Outlook -klienten på nytt og se etter forbedringer.
Sjekk brukerprofilen
- Kontroller om brukerne har to forskjellige profiler lastet inn i Outlook og Microsoft Teams.
- Endre brukerprofilen til den samme profilen i begge programmene og se etter forbedringer.
For at Microsoft Teams-tillegget skal vises i Outlook, må brukerprofilen i Microsoft Teams og Outlook være identisk.
Deaktiver Windows -brannmuren
- Klikk på Start og velg Innstillinger.
- Klikk Oppdater og sikkerhet.
- Velg Windows -sikkerhet i den venstre ruten.
- Klikk på Brannmur og nettverksbeskyttelse.
- Klikk på Aktivt nettverk.
- Bytt bryteren for å deaktivere brannmurens nettverksbeskyttelse.
- Etter at du har deaktivert brannmuren, må du kontrollere om du har tilgang til Microsoft Teams-tillegget for Outlook.
- I så fall kan du legge til tillegget til hvitlisten for å tillate tilkoblingen.
Ekspert Tips: Dette reparasjonsverktøyet skanner depotene og erstatter korrupte eller manglende filer hvis ingen av disse metodene har fungert. Det fungerer bra i de fleste tilfeller der problemet skyldes systemkorrupsjon. Dette verktøyet vil også optimere systemet ditt for å maksimere ytelsen. Den kan lastes ned av Klikk her
Ofte Stilte Spørsmål
Hvordan fikser jeg et manglende tillegg i Outlook?
- Hvis tillegget er i "Inaktiv" -listen, må du kontrollere at "COM-tillegg" er valgt i rullegardinlisten "Administrer", og klikke "Gå til".
- Merk av i boksen ved siden av tillegget og klikk "OK".
- Start Outlook på nytt. Lukk Outlook, vent 5 sekunder, og start det på nytt.
Hvordan aktiverer jeg Microsoft Teams-tillegget i Outlook?
I Outlook velger du Fil og deretter Alternativer. Velg kategorien Tillegg i dialogboksen Alternativer for Outlook. Hvis Teams Meeting-tillegget er oppført som et deaktivert programtillegg, velger du COM-tillegg under Administrer og klikker Gå. Merk av i boksen ved siden av Microsoft Teams Meeting Add-in for Microsoft Office.
Hvordan aktiverer jeg tillegg i Outlook?
- I Outlook klikker du på Fil -> Administrer tillegg. Klikk på Innstillinger i Outlook Web App. I Outlook klikker du på Fil -> Administrer tillegg.
- I delen Administrer tillegg, i kolonnen Aktivert, merker du av for tilleggsprogrammet du vil aktivere.
Hvorfor mangler Teams-tillegget fra Outlook?
Hvis tilleggsprogrammet fremdeles ikke vises, må du kontrollere om det er deaktivert i Outlook: i kategorien Fil velger du Alternativer. Velg Tillegg i dialogboksen Alternativer for Outlook. Hvis Teams Meeting-tillegget er oppført som et deaktivert programtillegg, velger du COM-tillegg under Administrer, og deretter velger du Gå.


