Oppdatert april 2024: Slutt å få feilmeldinger og senk systemet med optimaliseringsverktøyet vårt. Få den nå på denne koblingen
- Last ned og installer reparasjonsverktøyet her.
- La den skanne datamaskinen din.
- Verktøyet vil da fiks datamaskinen din.
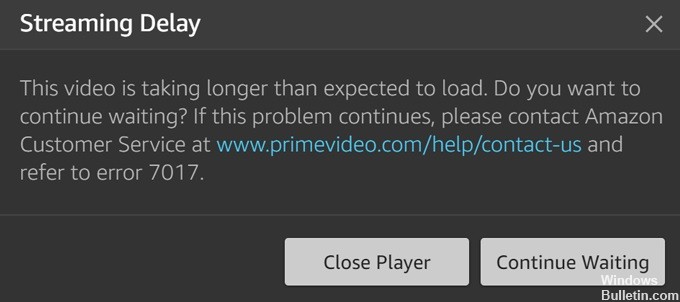
Amazon-brukere rapporterer problemer med Prime Video, inkludert feilmeldingen "Det tar lengre tid enn forventet å laste ned denne videoen." Når dette problemet oppstår, betyr det at du ikke kan streame media, noe som påvirker tjenesten din negativt.
Denne feilkoden betyr at noe gikk galt da du prøvde å starte videostrømmeprosessen. Det er viktig å merke seg at dette ikke er en klientsidefeil, noe som betyr at problemet enten er med enheten din eller med Amazons tjeneste.
I denne artikkelen viser vi deg hvordan du fikser Prime Video feilkode 7017.
Hva forårsaker Amazon Prime 7017-feil?

- Nettleserversjonen er ikke DRM-kompatibel.
- Feil i Smart TV-operativsystemet.
- Du har ikke nok tilgjengelig båndbredde.
- Problem med Amazon server.
- Tilkobling nektet på grunn av VPN eller proxy-server.
Hvordan fikser jeg Amazon Prime 7017-feilen?
Oppdatering fra april 2024:
Du kan nå forhindre PC -problemer ved å bruke dette verktøyet, for eksempel å beskytte deg mot tap av filer og skadelig programvare. I tillegg er det en fin måte å optimalisere datamaskinen for maksimal ytelse. Programmet fikser vanlige feil som kan oppstå på Windows -systemer uten problemer - du trenger ikke timer med feilsøking når du har den perfekte løsningen på fingertuppene:
- Trinn 1: Last ned PC Repair & Optimizer Tool (Windows 10, 8, 7, XP, Vista - Microsoft Gold-sertifisert).
- Trinn 2: Klikk på "start Scan"For å finne Windows-registerproblemer som kan forårsake PC-problemer.
- Trinn 3: Klikk på "Reparer alle"For å fikse alle problemer.

Deaktiver innstillinger for proxyserver
- Høyreklikk på Windows (Start)-logoen på oppgavelinjen.
- Fra hovedbrukermenyen som vises, velg Innstillinger.
- Du kan også få tilgang til Innstillinger ved å trykke Windows- og I-tastene på tastaturet samtidig.
- Når startsiden for innstillinger vises, klikker du på ikonet Nettverk og Internett.
- På Nettverk og Internett-siden klikker du på Proxy på venstre side av vinduet.
- Gå til høyre side av vinduet og deaktiver knappene for manuell proxy-konfigurasjon og automatisk proxy-konfigurasjon.
Deaktiver nettleserutvidelser og tillegg
Google Chrome
- Start Google Chrome.
- Når nettleseren er åpen, gå til øvre høyre hjørne og klikk på de tre vertikale prikkene.
- Når menyen åpnes, velg "Andre verktøy" og klikk på "Utvidelser".
- Du kan nå deaktivere eller fjerne hver utvidelse.
Mozilla Firefox
- Start Mozilla Firefox.
- Når nettleseren er åpen, viser du menyen ved å klikke på de tre linjene.
- I menyen velger du «Utvidelser» og deretter «Utvidelser».
- På utvidelsessiden blar du ned og deaktiverer utvidelsen du vil deaktivere.
- Hvis du vil slette en utvidelse, klikker du på de tre horisontale prikkene og velger Slett fra menyen.
Bekreft at Amazon Prime-serverne er aktive
- Høyreklikk på Windows-logoen på oppgavelinjen.
- Velg Kjør fra hovedbrukermenyen.
- Du kan også trykke Windows- og R-tastene samtidig for å åpne Kjør.
- I Kjør-dialogboksen skriver du "CMD" (ikke ta med det inverterte kommaet), og trykk deretter CTRL-, Shift- og Enter-tastene samtidig.
- Klikk Ja i popup-vinduet Brukerkontokontroll.
- Skriv inn følgende streng i ledetekstvinduet og trykk Enter:
ping primevideo.com -t - Hvis ping gir et positivt resultat, er serverne i orden. Hvis du ikke ser et positivt resultat, bør du vente til problemet er løst hos Amazon.
Ekspert Tips: Dette reparasjonsverktøyet skanner depotene og erstatter korrupte eller manglende filer hvis ingen av disse metodene har fungert. Det fungerer bra i de fleste tilfeller der problemet skyldes systemkorrupsjon. Dette verktøyet vil også optimere systemet ditt for å maksimere ytelsen. Den kan lastes ned av Klikk her
Ofte Stilte Spørsmål
Hva betyr feilkode 7017 på Amazon Prime?
Feilkode 7017 indikerer at noe gikk galt i strømmeprosessen. Windows-brukere ser vanligvis Amazon Prime-filmer og -programmer gjennom nettleseren. Dette betyr at problemer med nettleseren kan være årsaken til denne feilmeldingen.
Hva er årsakene til Amazon Prime 7017-feil?
- Amazon server problem.
- Feil i Smart TV-operativsystem.
- Nettleserversjonen er ikke DRM-kompatibel.
- Du har ikke nok tilgjengelig båndbredde.
- Tilkobling nektet på grunn av VPN eller proxy-server.
Hvordan løser jeg Amazon Prime 7017-feilkoden?
- Høyreklikk på Windows (Start)-logoen på oppgavelinjen.
- Fra hovedbrukermenyen som vises, velg Innstillinger.
- Du kan også få tilgang til Innstillinger ved å trykke på Windows- og I-tastene samtidig.
- Etter at startsiden for innstillinger vises, klikker du på ikonet Nettverk og Internett.
- På Nettverk og Internett-siden klikker du på Proxy på venstre side av vinduet.
- Gå til høyre side av vinduet og deaktiver knappene for manuell proxy-konfigurasjon og automatisk proxy-konfigurasjon.


