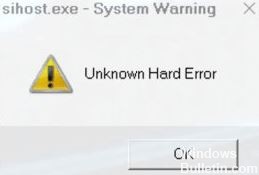
Oppdatert april 2024: Slutt å få feilmeldinger og senk systemet med optimaliseringsverktøyet vårt. Få den nå på denne koblingen
- Last ned og installer reparasjonsverktøyet her.
- La den skanne datamaskinen din.
- Verktøyet vil da fiks datamaskinen din.
Nylig rapporterte noen brukere feilmeldingen "sihost.exe - System Warning Unknown Hard Error" (også kjent som sihost.exe ukjent hard feil) når de åpnet Windows 10, spesielt etter at de fikk Windows 10. april 2018 Update 1803. Denne feilen har også oppstått når du starter et program eller spill eller til og med etter å ha gått gjennom en Windows-tilbakeføringssyklus.
Andre feilmeldinger vises noen ganger, for eksempel Ctfmon.exe ukjent hard feil og Explorer.exe ukjent hard feil. Disse feilmeldingene kan indikere ødelagte eller ødelagte systemfiler i operativsystemet eller konflikter mellom tredjepartsprogramvare og det oppgraderte Windows-systemet. For å løse dette problemet kan du prøve løsningene som er oppført nedenfor.
Hva forårsaker `` SiHost.Exe Hard Drive Error '' i Windows 10

Etter å ha gjort noen feilsøkingsøvelser, kom vi til at følgende hovedårsaker er ansvarlige for å forårsake Sihost.Exe Ukjent hard feil.
Bakgrunnsapplikasjoner / tjenester: Det kan være noen bakgrunnsapplikasjoner og -tjenester som forstyrrer effektiv drift av Sihost, og dermed forårsaker Sihost.Exe ukjent hard feil. Vi anbefaler at du prøver å lukke disse bakgrunnsapplikasjonene og se om dette bidrar til å eliminere feilmeldingen.
Skadede systemfiler: Noen systemfiler på datamaskinen din kan være ødelagt etter en krasj eller minnefeil. Så hvis systemfilene dine er skadet eller har blitt ødelagt, vil du ikke kunne bruke Start-menyen og Cortana, og du kan få en "Ukjent hard feil" når du prøver å gjøre det.
Skadede skillevegger: Hvis datamaskinpartisjonene inneholder dårlige sektorer eller ikke har blitt renset og optimalisert på en stund, får du Sihost.Exe ukjent hard feil når du prøver å bruke Windows på datamaskinen. Derfor anbefales det å prøve å reparere ødelagte partisjoner og deretter se om det løser problemet.
Utdaterte drivere: Noen ganger kan datamaskinens drivere være utdaterte, noe som kan hindre systemet i å fungere effektivt. Derfor anbefaler vi at du manuelt ser etter utdaterte drivere eller kjører en driverskanner som gir deg beskjed om noen drivere er ødelagte eller må oppdateres.
Skadede kontofiler: Noen av dine personlige kontofiler er kanskje ikke riktig optimalisert, så du ser en feilmelding på låseskjermen eller dataskjermen. Vi anbefaler at du oppretter en ny konto og ser om Sihost.Exe ukjent hardfeil forsvinner på den. Hvis det gjør det, betyr det sannsynligvis at filene i kontoen din er ødelagt.
Problemer med Windows Utforsker: Det kan være et problem med Windows Utforsker på datamaskinen din som forhindrer at den fungerer effektivt. En enkel omstart bør løse de fleste problemer.
Nå som du har dekket nesten alle hovedårsakene, kan vi gå videre til implementering av løsninger.
Slik løser du harddiskfeilen “SiHost.Exe” i Windows 10
Oppdatering fra april 2024:
Du kan nå forhindre PC -problemer ved å bruke dette verktøyet, for eksempel å beskytte deg mot tap av filer og skadelig programvare. I tillegg er det en fin måte å optimalisere datamaskinen for maksimal ytelse. Programmet fikser vanlige feil som kan oppstå på Windows -systemer uten problemer - du trenger ikke timer med feilsøking når du har den perfekte løsningen på fingertuppene:
- Trinn 1: Last ned PC Repair & Optimizer Tool (Windows 10, 8, 7, XP, Vista - Microsoft Gold-sertifisert).
- Trinn 2: Klikk på "start Scan"For å finne Windows-registerproblemer som kan forårsake PC-problemer.
- Trinn 3: Klikk på "Reparer alle"For å fikse alle problemer.

Kjør systemet fil kontrolløren
Systemadvarselen sihost.exe ukjent hard feil kan være forårsaket av korrupte eller ikke-fungerende systemfiler i operativsystemet. I dette tilfellet kan du kjøre en SFC-skanning for å reparere ødelagte systemfiler.
- Skriv cmd i søkefeltet, høyreklikk deretter Kommandoprompt og velg Kjør som administrator.
- Skriv inn sfc / scan nå ved den utvidede ledeteksten og trykk Enter. Denne prosessen kan ta lang tid, så vær tålmodig.
- Når prosessen er fullført, start datamaskinen på nytt og feilen sihost.exe ukjent hardt skal forsvinne.
Utfør en automatisk reparasjon
Hvis feilmeldingen sihost.exe ukjent hardt fremdeles vises etter å ha prøvd alle metodene ovenfor, anbefaler vi å utføre en automatisk reparasjon. Automatisk gjenoppretting kan skanne datamaskinen din etter en feil og deretter prøve å fikse den. For å gjøre dette, følg disse trinnene:
- Start datamaskinen fra en USB-stasjon eller en oppstartbar Windows 10 DVD.
- Følg instruksjonene på skjermen til du kommer til Installer nå-skjermen. Klikk på lenken Gjenopprett datamaskin nederst til venstre.
- Gå deretter til Feilsøking -> Avanserte innstillinger.
- I skjermbildet Avanserte alternativer klikker du på Gjenopprett oppstart.
Utfør en ren oppstart
Noen ganger kan sihost.exe ukjent hard feil være forårsaket av et bestemt program. For å avgjøre om et program forårsaker problemet, anbefales det at du utfører en omstart. Dette er hvordan:
- Trykk på Win + R for å åpne dialogboksen Kjør, skriv deretter MSConfig, og trykk Enter for å åpne vinduet Systemkonfigurasjon.
- Klikk kategorien Tjenester. Merk deretter av for Skjul alle Microsoft-tjenester.
- Klikk nå Deaktiver alt, og klikk deretter Bruk for å lagre denne endringen.
- Klikk kategorien Autokjør, og klikk deretter Åpne oppgavebehandling.
- Gå til fanen Autokjør og deaktiver alle applikasjoner en etter en til du finner ut hvilken som forårsaker sihost.exe-feilen. Etter det kan du avinstallere programmet.
Angre de siste endringene ved hjelp av systemgjenopprettingspunktet
For mange brukere oppstår feilen sihost.exe systemadvarsel ukjent nesten aldri etter installasjon av nye oppdateringer eller programvare. Dette indikerer at feilen kan være forårsaket av inkompatible endringer. For å fikse den kompliserte sihost.exe-feilen, kan du prøve å avinstallere eller avinstallere nylig installerte funksjoner.
Hvis du ikke vil fjerne dem enkeltvis, er et godt valg å gjenopprette systemet. Dette vil gjenopprette Windows til en tidligere tilstand der feilen ikke oppstod.
Ser etter harddiskfeil
Noen brukere rapporterer at harddiskfeil også kan forårsake sihost.exe feil. Du kan kjøre CHKDSK-kommandoen for å kontrollere og fikse feil på harddisken. Her er en rask guide.
- Åpne den utvidede kommandolinjen.
- Skriv chkdsk / f / r ved ledeteksten og trykk Enter.
- Windows 10 vil nå automatisk oppdage harddiskfeil og prøve å fikse dem.
Ekspert Tips: Dette reparasjonsverktøyet skanner depotene og erstatter korrupte eller manglende filer hvis ingen av disse metodene har fungert. Det fungerer bra i de fleste tilfeller der problemet skyldes systemkorrupsjon. Dette verktøyet vil også optimere systemet ditt for å maksimere ytelsen. Den kan lastes ned av Klikk her
Ofte Stilte Spørsmål
Hvordan fikse Sihost exe i Windows 10?
Utfør en ren oppstart på din Windows 10 stasjonære / bærbare datamaskin. For å fikse sihost.exe ukjent hard feil, må du først og fremst finne ut om tredjepartsprogramvare forårsaker problemet. Du kan logge på Windows 10 som administrator og deretter utføre en ren oppstart på datamaskinen din.
Er Sihost.exe et virus?
Nei det er ikke. Den virkelige sihost.exe-filen er en sikker Microsoft Windows-systemprosess kalt "Shell Infrastructure Host". Imidlertid gir forfattere av skadelig programvare, som virus, ormer og trojanere, bevisst prosessene sine de samme filnavnene for å unngå oppdagelse.
Hvordan fikser jeg en ukjent harddiskfeil?
- Utfør en ren støvel.
- Kjør en SFC-skanning.
- Kjør CHKDSK-programmet for å reparere dårlige eller ødelagte sektorer på harddiskene.
- Se etter de nyeste programvareendringene.
- Oppdater utdaterte eller feil drivere.
Hva er sihost EXE applikasjonsfeil?
Programmet sihost.exe bruker et kommandosett som ikke støttes av prosessoren din. Installer riktig versjon for datamaskinen. Det er mulig at en maskinvarekomponent på datamaskinen din ikke fungerer som den skal.


