Oppdatert april 2024: Slutt å få feilmeldinger og senk systemet med optimaliseringsverktøyet vårt. Få den nå på denne koblingen
- Last ned og installer reparasjonsverktøyet her.
- La den skanne datamaskinen din.
- Verktøyet vil da fiks datamaskinen din.
Hvis du bruker et Nvidia-grafikkort og kjører Windows 10, kan det hende du har fått feilmeldingen "Nvidia-grafikkdriveren er ikke kompatibel." Dette kan være en stor hodepine, siden det hindrer deg i å kunne bruke datamaskinen på riktig måte. I dette blogginnlegget vil vi vise deg hvordan du fikser denne feilen. Vi vil lede deg gjennom trinnene du må ta for å få Nvidia-grafikkdriveren til å fungere riktig på Windows 10.
Hva betyr feilmeldingen "NVIDIA-grafikkdriver inkompatibel"?
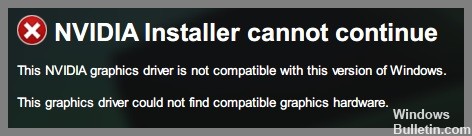
Problemet med at Nvidia-drivere er inkompatible med Windows-operativsystemet har blitt rapportert flere ganger, spesielt i Windows 10. Enkelt sagt betyr inkompatibilitet at driverne du prøver å kjøre ikke passer for ditt operativsystem. I dette tilfellet er det ingens feil - det er vanligvis forårsaket av å prøve å installere en 32-bits driver på et 64-bits operativsystem eller omvendt.
Hva forårsaker "NVIDIA-grafikkdriveren er ikke kompatibel"-problemet?
Den vanligste årsaken til dette problemet er at du prøver å installere en 32-bits driver på et 64-bits Windows-system eller omvendt. Så lenge arkitekturen til de to systemene er forskjellig, kan du få slike problemer når du installerer driveren. Så sørg for å sjekke bitversjonen av Windows og installer den riktige Nvidia-driveren for å sikre en sømløs installasjonsprosess.
En annen mulig årsak til inkompatibilitet med Nvidia-grafikkdrivere kan være den bygde versjonen av Windows. Nvidia-grafikkdrivere ble ikke støttet i tidligere versjoner av Windows 10 Threshold 2 versjon 1511. Faktisk ble versjoner 1511 (Threshold 2-versjon), 1607 (Jubileumsversjon) og 1703 (Fall Creators-versjon) støttet. Når det gjelder byggeversjonen, støttes arvinger av versjon 10586 av Nvidia-drivere. For å sjekke Windows-byggversjonen er prosessen lik, og du bør se etter byggeversjonen ved siden av operativsysteminformasjonen.
Hvordan løser jeg problemet med "NVIDIA-grafikkdriveren er ikke kompatibel"?
Oppdater din versjon av Windows

Windows 10 tilbyr et innebygd verktøy for å se etter og installere oppdateringer.
- For å bruke den, åpne Innstillinger-appen, velg "Oppdater og sikkerhet", og klikk deretter "Se etter oppdateringer". Windows vil da se etter tilgjengelige oppdateringer og installere dem automatisk.
- Hvis du foretrekker det, kan du også velge å installere oppdateringer manuelt ved å velge alternativet "Installer nå". Men husk at manuell installasjon kan ta litt tid, så det er best å bare bruke denne metoden hvis du er sikker på at det ikke er noen nye oppdateringer tilgjengelig.
- Når oppdateringene er installert, start datamaskinen på nytt for å fullføre prosessen.
Oppdatering av Windows 10-installasjonen er en viktig del av å holde datamaskinen sikker og kjøre problemfritt, så sørg for å se etter oppdateringer regelmessig.
Installer NVIDIA-grafikkdriveren på nytt
- Last ned den nyeste NVIDIA-driveren fra NVIDIA-nettstedet.
- Dobbeltklikk på den nedlastede filen for å starte installasjonsprogrammet.
- Klikk "Neste" for å starte installasjonsprosessen.
- Klikk "Tilpass" for å velge hvilke komponenter som skal installeres.
- Velg "Graphics Drivers" og klikk deretter på "Next".
- Følg instruksjonene for å fullføre installasjonsprosessen.
Oppdatering fra april 2024:
Du kan nå forhindre PC -problemer ved å bruke dette verktøyet, for eksempel å beskytte deg mot tap av filer og skadelig programvare. I tillegg er det en fin måte å optimalisere datamaskinen for maksimal ytelse. Programmet fikser vanlige feil som kan oppstå på Windows -systemer uten problemer - du trenger ikke timer med feilsøking når du har den perfekte løsningen på fingertuppene:
- Trinn 1: Last ned PC Repair & Optimizer Tool (Windows 10, 8, 7, XP, Vista - Microsoft Gold-sertifisert).
- Trinn 2: Klikk på "start Scan"For å finne Windows-registerproblemer som kan forårsake PC-problemer.
- Trinn 3: Klikk på "Reparer alle"For å fikse alle problemer.
Oppdater NVIDIA-grafikkdriveren
Oppdatering av NVIDIA-grafikkdriveren er viktig for å sikre best mulig spillytelse på PC-en. Her er en trinn-for-trinn-guide for hvordan du gjør det på Windows 10:
- Først åpner du Enhetsbehandling ved å søke etter den i Start-menyen.
- Utvid delen Skjermadaptere og høyreklikk på NVIDIA-grafikkortet.
- Velg Egenskaper og naviger deretter til fanen Driver.
- Herfra kan du enten klikke på Oppdater driver for å prøve å oppdatere driveren automatisk, eller du kan velge å installere en spesifikk driver selv.
- Hvis du ønsker å installere en driver selv, kan du laste ned de nyeste driverne fra NVIDIAs nettside.
- Når du har lastet ned driveren, åpner du installasjonsprogrammet og følger instruksjonene.
- Når installasjonen er fullført, start PC-en på nytt.
- Det er det! Din NVIDIA-grafikkdriver skal nå være oppdatert.
Last ned en NVIDIA-driver fra Geforce Experience
- Åpne GeForce Experience. Logg på nå hvis du ikke allerede er logget på.
- Klikk på fanen Drivere øverst i vinduet.
- På Driver-siden ser du to alternativer: Game Ready Driver og Studio Ready Driver. Velg driveren du vil installere og klikk på Last ned.
- GeForce Experience vil nå laste ned og installere den valgte driveren. Når installasjonen er fullført, vil du bli bedt om å starte datamaskinen på nytt for å fullføre prosessen.
- Etter omstart åpner du GeForce Experience igjen og kontrollerer at driveren ble installert ved å gå til fanen Drivere. Versjonsnummeret til driveren du installerte skal vises ved siden av overskriften Drivere.
Utfør en systemgjenoppretting
Det er alltid en god idé å opprette et gjenopprettingspunkt i Windows 10 før du installerer nye programmer eller gjør større endringer i innstillingene. På den måten, hvis noe går galt, kan du bruke gjenopprettingspunktet for å gå tilbake til en fungerende konfigurasjon. Slik utfører du en systemgjenoppretting i Windows 10:
- Først åpner du dialogboksen Systemegenskaper ved å trykke Windows-tasten + R, skrive sysdm.cpl og trykke Enter.
- Klikk deretter på Systembeskyttelse-fanen og klikk på Konfigurer-knappen.
- Velg stasjonen du vil beskytte og klikk OK. Sørg for at alternativet Slå på systembeskyttelse er valgt, og velg hvor mye diskplass du vil bruke for gjenopprettingspunkter. Klikk deretter OK igjen.
- For å opprette et gjenopprettingspunkt, åpne kontrollpanelet og skriv Gjenoppretting i søkeboksen. Klikk på Opprett et gjenopprettingspunkt fra resultatlisten.
- Klikk på Opprett i kategorien Systembeskyttelse. Skriv inn et navn for gjenopprettingspunktet og klikk på Opprett igjen.
Ekspert Tips: Dette reparasjonsverktøyet skanner depotene og erstatter korrupte eller manglende filer hvis ingen av disse metodene har fungert. Det fungerer bra i de fleste tilfeller der problemet skyldes systemkorrupsjon. Dette verktøyet vil også optimere systemet ditt for å maksimere ytelsen. Den kan lastes ned av Klikk her
Ofte Stilte Spørsmål
Hvordan vet jeg om NVIDIA-grafikkdriveren min ikke er kompatibel?
Hvis du ser feilmeldingen "NVIDIA-grafikkdriveren er ikke kompatibel med denne versjonen av Windows", betyr det at din nåværende driver ikke er kompatibel med versjonen av Windows du bruker. Dette kan skje hvis du bruker en eldre driver eller hvis du nylig har oppgradert til en ny versjon av Windows.
Hva kan jeg gjøre for å fikse 'NVIDIA-grafikkdriveren er ikke kompatibel'?
Hvis du ser feilmeldingen "NVIDIA-grafikkdriveren er ikke kompatibel med denne versjonen av Windows", er det et par ting du kan prøve for å fikse problemet. Først må du kontrollere at du har de nyeste driverne fra NVIDIAs nettsted. Hvis det ikke fungerer, prøv å oppdatere din versjon av Windows. Til slutt, hvis alt annet feiler, kan du prøve å utføre en systemgjenoppretting.
Hvor ofte bør jeg se etter oppdateringer til min NVIDIA-grafikkdriver?
Det er en god idé å se etter oppdateringer til NVIDIA-grafikkdriveren regelmessig. Du kan gjøre dette ved å åpne GeForce Experience-appen og gå til fanen Drivere. Alternativt kan du se etter oppdateringer manuelt ved å gå til NVIDIA-nettstedet og klikke på delen "Nedlastinger".


