Oppdatert april 2024: Slutt å få feilmeldinger og senk systemet med optimaliseringsverktøyet vårt. Få den nå på denne koblingen
- Last ned og installer reparasjonsverktøyet her.
- La den skanne datamaskinen din.
- Verktøyet vil da fiks datamaskinen din.
Vertsprosess for innstilling av synkronisering (SettingSynchHost.exe) er en prosess som synkroniserer alle systeminnstillingene dine med de andre enhetene. Den synkroniserer alle slags ting, for eksempel hvis du endrer bakgrunnsbildet ditt på en datamaskin, blir det også synkronisert på alle andre datamaskiner. Den synkroniserer også din Internet Explorer, OneDrive, Xbox og andre nyttige applikasjoner.
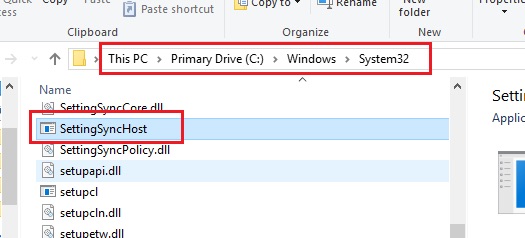
Denne prosessen er plassert i System32-mappen og er kjent for å være en ganske viktig prosess under Windows. Like nyttig som denne prosessen kan være, forårsaker det ofte ulike problemer fordi den bruker mye ressurser (CPUer) på ubestemt tid. I noen tilfeller brukte denne prosessen 100% av de logiske prosessorene.
Det er flere løsninger for å løse dette høy CPU bruk problem. Start med den første og gå ned tilsvarende.
Kjør Windows i Clean Boot

Hold datamaskinen i en ren oppstartstilstand og sjekk. Hvis alt fungerer som det skal etter en ren oppstart, kan du konkludere med at noen tredjepartstjenester forårsaker problemet. Fortsett med følgende trinn for å fastslå tredjepartstjenesten. Når du har funnet problemet som programmet forårsaker, må du kanskje oppdatere eller installere en gjeldende versjon av programmet.
Oppdatering fra april 2024:
Du kan nå forhindre PC -problemer ved å bruke dette verktøyet, for eksempel å beskytte deg mot tap av filer og skadelig programvare. I tillegg er det en fin måte å optimalisere datamaskinen for maksimal ytelse. Programmet fikser vanlige feil som kan oppstå på Windows -systemer uten problemer - du trenger ikke timer med feilsøking når du har den perfekte løsningen på fingertuppene:
- Trinn 1: Last ned PC Repair & Optimizer Tool (Windows 10, 8, 7, XP, Vista - Microsoft Gold-sertifisert).
- Trinn 2: Klikk på "start Scan"For å finne Windows-registerproblemer som kan forårsake PC-problemer.
- Trinn 3: Klikk på "Reparer alle"For å fikse alle problemer.
Kjører et PowerShell-skript
- Høyreklikk eller hold fingeren på et tomrom på Windows 10-skrivebordet.
- Venstreklikk eller trykk på "Ny" -funksjonen i menyen.
- I undermenyen “Ny” klikker du med venstre museknapp eller trykker “Tekstdokument”.
- Etter at du har opprettet tekstdokumentet, kan du navngi det slik du ønsker. For eksempel: “High CPU Fix”.
- Dobbeltklikk på den for å åpne det nye tekstdokumentet du har opprettet.
- I tekstdokumentet, kopier linjene undertrykt med fet skrift: Get-ScheduledJob | ? Name -eq "Kill SettingSyncHost" | Avregistrer-ScheduledJob
Register-ScheduledJob -Name "Drep SettingSyncHost" -RunNow -RunEvery "00: 05: 00" -Kredentiell (Get-Credential) -ScheduledJobOption (Ny-PlanlagtJobOption -StartIfOnBattery -ContinueIfGoingOnBattery) -ScriptBlock {
Get-Process | ? {$ _. Navn -eq "SettingSyncHost" -og $ _. StartTime -lt ([System.DateTime] :: Nå) .AddMinutes (-5)} | Stopp-prosess -Force
} - Klikk med venstre museknapp eller trykk på "File" -knappen øverst til venstre i tekstdokumentet.
- I "File" -menyen, klikk med venstre museknapp eller trykk på "Save As" -funksjonen.
- Nå til høyre for “Filnavn” -alternativet, slett utvidelsen ”.txt” fra mappen og skriv ”.ps1 ″ uten anførselstegn.
- Klikk på venstre museknapp eller trykk på Lagre-knappen nederst i vinduet Lagre som.
- Gå nå til skrivebordet ditt der du lagret filen og høyreklikk eller hold fingeren nede.
- I menyen som åpnes, klikker du med venstre museknapp eller trykker på Kjør med PowerShell-funksjonen.
Merk: Du må ha administratorrettigheter for å kjøre dette skriptet, så sørg for at du er logget på med administratorkontoen din. - Når skriptet er ferdig, bør du kontrollere at synkroniseringsprosessen fortsatt er aktiv.
- Hvis prosessen fortsatt er aktiv, starter du Windows 10-operativsystemet og kjører PowerShell-skriptet igjen som beskrevet ovenfor.

Lukker vertsprosessen for å definere synkronisering
Hvis prosessen fortsetter å konsumere ressurser, kan du avslutte den ved hjelp av Oppgavebehandling hvis nødvendig.
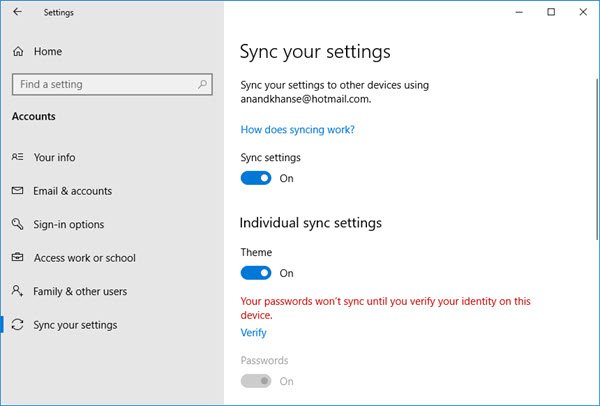
Du kan også deaktivere vertsprosessen for synkronisering som følger:
- I den venstre ruten åpner du Innstillinger> Kontoer> Synkroniseringsinnstillinger.
- Deaktiver synkroniseringsinnstillingen.
Ekspert Tips: Dette reparasjonsverktøyet skanner depotene og erstatter korrupte eller manglende filer hvis ingen av disse metodene har fungert. Det fungerer bra i de fleste tilfeller der problemet skyldes systemkorrupsjon. Dette verktøyet vil også optimere systemet ditt for å maksimere ytelsen. Den kan lastes ned av Klikk her

CCNA, Webutvikler, PC Feilsøking
Jeg er en datamaskinentusiast og en praktiserende IT-profesjonell. Jeg har mange års erfaring bak meg i dataprogrammering, feilsøking og reparasjon av maskinvare. Jeg er spesialisert på webutvikling og database design. Jeg har også en CCNA-sertifisering for nettverksdesign og feilsøking.

