Oppdatert april 2024: Slutt å få feilmeldinger og senk systemet med optimaliseringsverktøyet vårt. Få den nå på denne koblingen
- Last ned og installer reparasjonsverktøyet her.
- La den skanne datamaskinen din.
- Verktøyet vil da fiks datamaskinen din.
Hvis du har hatt problemer med datamaskinen din, er det en god sjanse for at du har fått feilen 0x80190001. Denne feilen kan forårsake alle slags problemer på datamaskinen din, og den kan være svært vanskelig å fikse. I denne artikkelen vil vi forklare hva 0x80190001-feilen er og hvordan du fikser den.
Hva betyr 0x80190001-feilen?
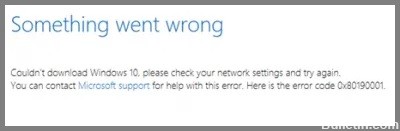
Å installere en ny Windows 10-oppdatering eller konfigurasjon har mange fordeler, men det kan også forårsake problemer hvis feil 0x80190001 oppstår og hindrer brukeren i å laste ned filer. Dette er et vanlig problem som brukere møter på grunn av inkompatibilitet og sikkerhetsproblemer med drivere. Denne feilkoden kan resultere i følgende feilmelding:
Noe gikk galt eller det oppstod en uventet feil under forsøk på å laste ned filene som trengs for oppdateringen.
Hva forårsaker feilkode 0x80190001?
Før du fikser feil 0x80190001, er det viktig å finne årsaken til problemet. Det er flere grunner til at denne feilen kan oppstå på din Windows-datamaskin. Årsakene til dette problemet er oppført nedenfor:
- Antivirus grensesnitt.
- Skadede systemfiler.
- Feil dato og klokkeslett.
- Skadede Windows-profiler.
- Ikke nok ledig plass på den reserverte systempartisjonen.
Nå som vi vet alle mulige årsaker til feil 0x8019001, prøv følgende løsninger nedenfor.
Slik løser du feilmeldingen 0x80190001
Kjør feilsøkingsprogrammet for oppdatering

1. Åpne Start-menyen og skriv "feilsøking" i søkefeltet. Klikk på Feilsøk-innstillingen når den vises i søkeresultatene.
2. På feilsøkingssiden blar du ned til bunnen og klikker på alternativet Windows Update.
3. På neste side klikker du på Kjør feilsøkingsknappen.
4. Feilsøkingen for Windows Update vil nå kjøre og forsøke å identifisere eventuelle problemer som kan hindre datamaskinen i å oppdatere riktig.
5. Når feilsøkingsprogrammet er fullført, vil det gi deg en liste over potensielle problemer den har funnet, samt eventuelle skritt det tok for å fikse dem. Du kan nå lukke feilsøkingsprogrammet og sjekke om oppdateringene dine fungerer som de skal. Hvis ikke, kan du gjenta disse trinnene eller prøve en annen metode for å fikse problemet.
Kjør SFC

Microsofts systemfilkontroll er et hendig verktøy som kan skanne Windows-installasjonen for korrupte eller manglende systemfiler og gjenopprette dem om nødvendig. Dette kan være et nyttig verktøy for å feilsøke ulike problemer med PC-en. Slik bruker du det:
1. Først åpner du ledeteksten. Du kan gjøre dette ved å søke etter "cmd" i Start-menyen.
2. Skriv inn følgende kommando og trykk Enter: sfc /scannow
3. Skanningen vil nå begynne. Avhengig av størrelsen på harddisken og antall filer på den, kan denne prosessen ta en stund. Når den er ferdig, bør du se en melding som indikerer at enten ingen korrupte filer ble funnet eller at noen filer ble reparert.
Hvis du fortsatt har problemer med PC-en etter å ha kjørt SFC-skanningen, kan det hende du må utføre en mer grundig skanning med DISM-verktøyet.
Oppdatering fra april 2024:
Du kan nå forhindre PC -problemer ved å bruke dette verktøyet, for eksempel å beskytte deg mot tap av filer og skadelig programvare. I tillegg er det en fin måte å optimalisere datamaskinen for maksimal ytelse. Programmet fikser vanlige feil som kan oppstå på Windows -systemer uten problemer - du trenger ikke timer med feilsøking når du har den perfekte løsningen på fingertuppene:
- Trinn 1: Last ned PC Repair & Optimizer Tool (Windows 10, 8, 7, XP, Vista - Microsoft Gold-sertifisert).
- Trinn 2: Klikk på "start Scan"For å finne Windows-registerproblemer som kan forårsake PC-problemer.
- Trinn 3: Klikk på "Reparer alle"For å fikse alle problemer.
Deaktiver antivirusprogrammet midlertidig
Å deaktivere antivirusprogrammet er ikke noe du bør gjøre lett. Men det kan være tider når du må deaktivere beskyttelse midlertidig. Uansett årsak, her er hvordan du deaktiverer antivirusprogrammet i Windows 10.
Slik deaktiverer du Windows Defender Antivirus:
1.I søkeboksen på oppgavelinjen skriver du Windows Security og velger det fra resultatene. Eller trykk på Windows-tasten + I på tastaturet for å åpne Windows-sikkerhetsinnstillingene.
2. Velg Virus- og trusselbeskyttelse > Administrer innstillinger (eller innstillinger for virus- og trusselbeskyttelse i tidligere versjoner av Windows 10).
3. Slå av sanntidsbeskyttelse eller andre alternativer du vil endre. Merk at enkelte virus- og trusselbeskyttelsesfunksjoner ikke kan slås av.
4. Start enheten på nytt for at endringene skal tre i kraft.
Pass på at dato og klokkeslett er riktig
Det er viktig å sørge for at datamaskinens klokke er nøyaktig. Det er enkelt å sjekke og justere dato og klokkeslett på Windows 10. Her er hva du må gjøre:
1. Åpne Start-menyen og søk etter «Dato og klokkeslett».
2. Klikk på "Dato og klokkeslett"-innstillingene.
3. Sørg for at alternativene "Angi tid automatisk" og "Angi tidssone automatisk" er slått på.
4. Hvis klokkeslettet er feil, kan du klikke på "Endre dato og klokkeslett"-knappen for å justere den manuelt.
5. Du kan også klikke på "Endre tidssone"-knappen for å sikre at datamaskinen bruker riktig tidssone.
Ved å følge disse trinnene kan du være trygg på at datamaskinens klokke er nøyaktig og oppdatert.
Utfør en ren oppstart
En ren oppstart er et diagnostisk oppstartsalternativ for Microsoft Windows-operativsystemer som starter datamaskinen med et minimalt sett med drivere og oppstartsprogrammer, slik at du kan finne ut hvilken prosess eller driver som forårsaker problemet.
1. Skriv 'msconfig' i søkeboksen og trykk Enter for å åpne systemkonfigurasjon.
2. I kategorien Tjenester merker du av i boksen ved siden av Skjul alle Microsoft-tjenester, og klikker deretter Deaktiver alle. Dette vil forhindre at ikke-essensielle tjenester starter opp når Windows starter opp.
3. I kategorien Oppstart klikker du Åpne Oppgavebehandling.
4. I Oppgavebehandling, under kategorien Oppstart, høyreklikk på hvert aktiverte oppstartselement og velg Deaktiver. Dette vil forhindre at programmer starter automatisk når Windows starter opp.
5. Lukk Oppgavebehandling og klikk OK i vinduet Systemkonfigurasjon for å bruke endringer og starte datamaskinen på nytt. Etter at datamaskinen har startet på nytt, sjekk om problemet vedvarer.
Ekspert Tips: Dette reparasjonsverktøyet skanner depotene og erstatter korrupte eller manglende filer hvis ingen av disse metodene har fungert. Det fungerer bra i de fleste tilfeller der problemet skyldes systemkorrupsjon. Dette verktøyet vil også optimere systemet ditt for å maksimere ytelsen. Den kan lastes ned av Klikk her
Ofte Stilte Spørsmål
Hva er feil 0x80190001?
0x80190001 er en feilkode som indikerer et problem med datamaskinens dato- og klokkeslettinnstillinger, skadede systemfiler og skadede Windows-profiler blant annet.
Hvordan fikser jeg feil 0x80190001?
Det er et par ting du kan prøve å fikse feil 0x80190001. Du kan kjøre SFC-skanningen, deaktivere antivirusprogrammet, sørge for at dato og klokkeslett er riktig, eller utføre en ren oppstart.
Hva er symptomene på 0x80190001 feil?
Symptomene på 0x80190001-feil kan inkludere at datamaskinens klokke er unøyaktig, problemer med å starte eller slå av datamaskinen, og problemer med å installere eller oppdatere programmer.


