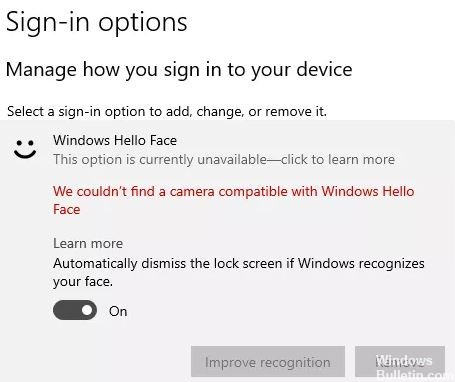
Oppdatert mai 2024: Slutt å få feilmeldinger og senk systemet med optimaliseringsverktøyet vårt. Få den nå på denne koblingen
- Last ned og installer reparasjonsverktøyet her.
- La den skanne datamaskinen din.
- Verktøyet vil da fiks datamaskinen din.
Windows Hello lar brukerne logge på ansiktet ved hjelp av et webkamera. Men når denne funksjonen plutselig slutter å virke, kan det være et alvorlig problem for noen brukere. Når brukere prøver å logge på, får de feilmeldingen "Vi kunne ikke finne et kamera som er kompatibelt med Windows Hello Face." Dette betyr vanligvis at enheten ikke lenger er kompatibel med Windows Hello Face.
Hvis dette problemet også plager deg, må du huske at ditt Windows Hello-kompatible webkamera ikke lenger gjenkjennes. Dette kan være et alvorlig problem. Og hvis du ikke vet hva du skal gjøre videre, er vi her for å hjelpe. Vi tilbyr deg måter å løse problemet på. Så la oss finne ut hva du skal gjøre hvis ditt Windows Hello-kompatible kamera ikke blir funnet.
Forsikre deg om at du prøver disse løsningene på datamaskinen din før du fortsetter med løsningene.
Hva er årsaken til at Windows Hello-kameraet ikke ble funnet
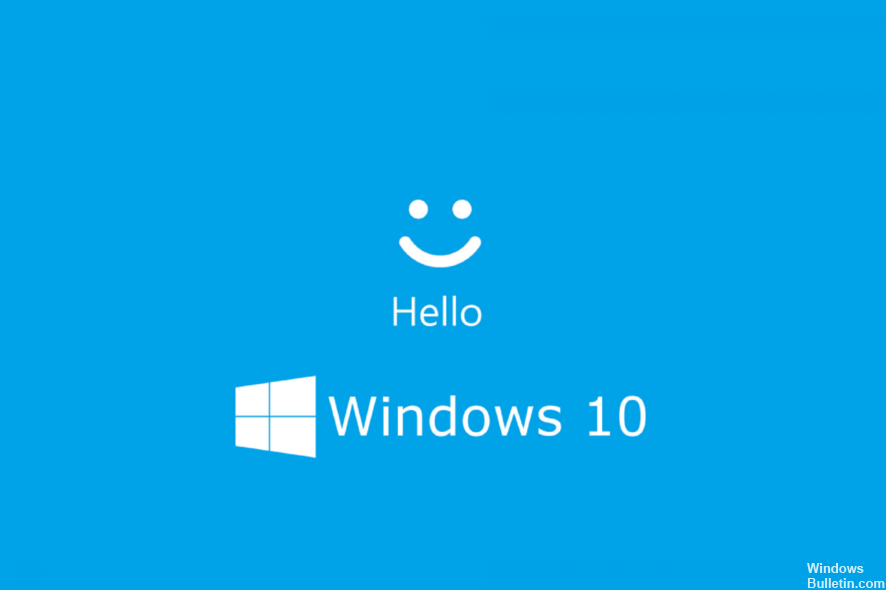
Den vanligste årsaken til dette problemet er korrupte eller inkompatible drivere. Eller kanskje Windows Hello-driveren ikke er installert på datamaskinen din. I dette tilfellet bør du ta skritt for å oppdatere alle driverne.
En annen grunn kan være at du har installert den siste Windows-oppdateringen. Derfor bør du se etter den siste oppdateringen og installere den når den er tilgjengelig. Dette kan løse problemet "Windows Hello er ikke tilgjengelig på denne enheten".
Det kan være flere grunner til dette problemet. Den vanligste årsaken er imidlertid driverens inkompatibilitet. Hvis du tar de riktige trinnene, kan du enkelt løse dette problemet.
Hvordan løse problemet med å ikke kunne finne et kamera som er kompatibelt med Windows Hello
Mai 2024-oppdatering:
Du kan nå forhindre PC -problemer ved å bruke dette verktøyet, for eksempel å beskytte deg mot tap av filer og skadelig programvare. I tillegg er det en fin måte å optimalisere datamaskinen for maksimal ytelse. Programmet fikser vanlige feil som kan oppstå på Windows -systemer uten problemer - du trenger ikke timer med feilsøking når du har den perfekte løsningen på fingertuppene:
- Trinn 1: Last ned PC Repair & Optimizer Tool (Windows 10, 8, 7, XP, Vista - Microsoft Gold-sertifisert).
- Trinn 2: Klikk på "start Scan"For å finne Windows-registerproblemer som kan forårsake PC-problemer.
- Trinn 3: Klikk på "Reparer alle"For å fikse alle problemer.
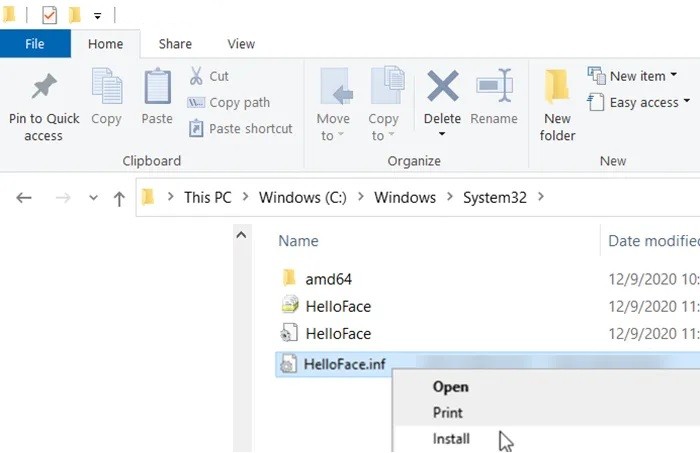
Installer Windows biometriske filer
- Åpne File Explorer og gå til følgende adresse:
C: WindowsSystem32WinBioPlugInsFaceDriver. - Her bør du finne to filer:
HelloFace.inf.
HelloFaceMigration.inf. - Høyreklikk på dem og velg alternativet “Installer”.
- Start datamaskinen på nytt senere, og Windows Hello Face-funksjonen skal fungere igjen.
Installer valgfri Windows Hello Face-funksjon
- Start Windows 10-innstillingene og gå til Apps gt; Apper og funksjoner.
- Klikk på Avanserte funksjoner her.
- I listen over avanserte funksjoner som allerede er installert, se etter Windows Hello Face-oppføringen.
- Hvis du finner det der, trenger du ikke gjøre noe annet.
- Hvis du ikke finner det, kan årsaken til problemet være at den forsvinner.
- Klikk på Legg til funksjon, finn og installer den.
- Når du er ferdig, må du starte datamaskinen på nytt for at endringene skal tre i kraft.
Tilbakestiller Windows Hello biometriske database
Merk at denne metoden tilbakestiller Windows Hello for hver bruker som er registrert på datamaskinen. Hvis du er enig i dette, fortsett.
- Trykk på Windows + R-tastene for å åpne dialogboksen Kjør.
- Skriv services.MSC og klikk OK.
- Finn Windows Biometric Service, dobbeltklikk på den og klikk Stopp.
- Gå nå til følgende adresse: C: WindowsSystem32WinBioDatabase.
- Ta en sikkerhetskopi av alle filene i WinBioDatabase-mappen.
- Slett deretter alle filer og start Windows biometriske tjeneste på nytt.
- Gå til Start -> Innstillinger -> Kontoer -> Innstillinger for pålogging og lagre ansiktsdataene på nytt.
Ekspert Tips: Dette reparasjonsverktøyet skanner depotene og erstatter korrupte eller manglende filer hvis ingen av disse metodene har fungert. Det fungerer bra i de fleste tilfeller der problemet skyldes systemkorrupsjon. Dette verktøyet vil også optimere systemet ditt for å maksimere ytelsen. Den kan lastes ned av Klikk her
Ofte Stilte Spørsmål
Hvordan sørger jeg for at kameraet mitt fungerer med Windows Hello?
Når du er på påloggingsalternativskjermen, ser du de tilgjengelige Windows Hello-alternativene. Hvis systemets webkamera støtter ansiktsgjenkjenning, vil du se et alternativ for å konfigurere det (på samme måte hvis du har en støttet fingeravtrykkssensor). Klikk på "Konfigurer" og kom i gang.
Hvilken kameraapp er kompatibel med Windows Hello?
Kameraapplikasjoner som er kompatible med Windows Hello inkluderer LilBit IR USB ansiktsgjenkjenningskamera, Mus ansiktsgjenkjenningskamera og Logitech BRIO webkamera.
Hvordan gjør jeg Windows Hello-ansiktet utilgjengelig på denne enheten?
- Deaktiver hurtigstart: Gå til Innstillinger -> System -> Strøm og ventemodus -> Avanserte strømalternativer -> Av / på-knapp Handlingsvalg -> Endre utilgjengelige alternativer -> fjern merket for hurtigstart.
- Tilbakestill ansikts- og / eller fingeravtrykkgjenkjenningsalternativene.
- Endre innstillinger for gruppepolicy (bare Pro-versjon).
- Oppdater driverne.
Hvordan løser jeg situasjonen når kameraet ikke blir funnet?
Hvis du ikke finner kameraet ditt, velger du "Handlinger" -menyen og deretter "Søk etter maskinvareendringer". Vent på skanning og installer de oppdaterte driverne på nytt, start enheten på nytt, og prøv å åpne Camera-appen igjen.


