Oppdatert april 2024: Slutt å få feilmeldinger og senk systemet med optimaliseringsverktøyet vårt. Få den nå på denne koblingen
- Last ned og installer reparasjonsverktøyet her.
- La den skanne datamaskinen din.
- Verktøyet vil da fiks datamaskinen din.
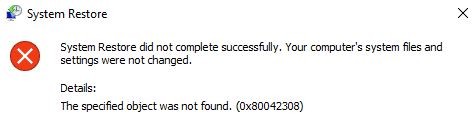
Systemgjenoppretting er en mye brukt gjenopprettingsmetode for Windows -brukere. Hvis det er et plutselig problem med Windows -operativsystemet ditt, lar Systemgjenoppretting deg sette operativsystemet tilbake til siste arbeidstilstand. Men hva skal jeg gjøre hvis du ikke kan opprette et systemgjenopprettingspunkt i det hele tatt? Denne artikkelen diskuterer et slikt problem når Windows ikke kan opprette et systemgjenopprettingspunkt.
Når du oppretter et systemgjenopprettingspunkt manuelt, kan du få følgende feilmelding:
Gjenopprettingspunktet kunne ikke opprettes av følgende grunn:
Det angitte objektet ble ikke funnet. (0x80042308)
Vennligst prøv igjen.
Hvis du er i samme situasjon og står overfor dette problemet på Windows 10 eller tidligere, kan du prøve følgende svært effektive trinn for å løse dette problemet.
Hva er årsaken til feilkode for systemgjenopprettingspunkt 0x80042308?

Før vi går videre til løsningene, la oss først forstå hovedårsakene.
- Dårlige sektorer på harddisken
- Damaged Volume Shadow Copy Service eller VSS
- Ikke nok diskplass på platene
- Tredjeparts sikkerhetsprogramvare endrer autorisasjon.
Hvordan eliminere feilkode for systemgjenopprettingspunkt 0x80042308?
Oppdatering fra april 2024:
Du kan nå forhindre PC -problemer ved å bruke dette verktøyet, for eksempel å beskytte deg mot tap av filer og skadelig programvare. I tillegg er det en fin måte å optimalisere datamaskinen for maksimal ytelse. Programmet fikser vanlige feil som kan oppstå på Windows -systemer uten problemer - du trenger ikke timer med feilsøking når du har den perfekte løsningen på fingertuppene:
- Trinn 1: Last ned PC Repair & Optimizer Tool (Windows 10, 8, 7, XP, Vista - Microsoft Gold-sertifisert).
- Trinn 2: Klikk på "start Scan"For å finne Windows-registerproblemer som kan forårsake PC-problemer.
- Trinn 3: Klikk på "Reparer alle"For å fikse alle problemer.

Legg til mer usalvieverdi på disk plass
Operativsystemets bruk av diskplass er sannsynligvis satt til 0 i stedet for 3 eller 5%. Den enkleste måten å løse dette problemet på er å øke bruken av diskplass.
- Skriv Opprett gjenopprettingspunkt i søkefeltet, og klikk på Åpne.
- Klikk på kategorien Systembeskyttelse og velg Lokal harddisk (C :) (System).
- Klikk på Konfigurer for å fortsette.
- I det neste vinduet, sjekk glidebryteren for maksimal bruk og dra den til 3%.
- Klikk deretter Bruk for å lagre endringene, og klikk OK.
- Til slutt, start datamaskinen på nytt.
Sletter tidligere gjenopprettingspunkter
- Skriv Opprett gjenopprettingspunkt i søkefeltet, og klikk på Åpne.
- Klikk på kategorien Systembeskyttelse og velg den lokale (C :) -stasjonen (System).
- Klikk nå Konfigurer for å endre innstillingene.
- Klikk på sirkelen ved siden av Deaktiver systembeskyttelse for å aktivere alternativet, og velg Bruk for å lagre endringene du nettopp har gjort.
- Klikk på Ja når et vindu vises for å bekrefte handlingen. Dette vil slette alle tidligere Windows -gjenopprettingspunkter, inkludert ødelagte.
- Etter å ha slettet de forrige gjenopprettingspunktene, må du aktivere dette alternativet igjen for å opprette nye punkter i fremtiden.
- Følg de tre første trinnene igjen, men denne gangen klikker du på sirkelen ved siden av Aktiver systembeskyttelse.
- Velg Bruk for å lagre endringene og starte datamaskinen på nytt.
Hvis problemet skyldes ødelagte systemgjenopprettingspunkter, kan du slette dem for å fikse problemet. Du bør nå kunne opprette nye poeng og bruke dem uten problemer.
Start CHKDSK -skanningen
- Skriv cmd i søkefeltet og klikk Kjør som administrator for å kjøre den utvidede kommandolinjen.
- Skriv inn kommandoen nedenfor ved ledeteksten, og trykk Enter.
chkdsk /r - Vent til skanningen er fullført, og start datamaskinen på nytt.
Hvis problemet skyldes en feil på harddisken, kan du løse det ved å følge trinnene ovenfor.
Omstart av volumskygge kopiering
- Skriv inn tjenester i søkeboksen og klikk på Åpne.
- I vinduet Tjenester finner du Volume Shadow Copy og høyreklikker på den.
- Velg Stopp for å deaktivere tjenesten midlertidig.
- Høyreklikk på Volume Shadow Copy igjen, og velg Start denne gangen.
- Velg deretter Egenskaper ved å høyreklikke på den samme tjenesten.
- I kategorien Generelt klikker du på rullegardinmenyen under Oppstartstype og velger Manuell.
- Sørg også for at statusen til tjenesten kjører.
- Til slutt klikker du OK for å lagre endringene du nettopp har gjort og sørge for at problemet er løst.
Ekspert Tips: Dette reparasjonsverktøyet skanner depotene og erstatter korrupte eller manglende filer hvis ingen av disse metodene har fungert. Det fungerer bra i de fleste tilfeller der problemet skyldes systemkorrupsjon. Dette verktøyet vil også optimere systemet ditt for å maksimere ytelsen. Den kan lastes ned av Klikk her
Ofte Stilte Spørsmål
Hvordan fikser jeg en gjenopprettingsfeil?
- Kontroller at systemgjenoppretting er aktivert.
- Bruk et spesielt gjenopprettingsverktøy.
- Prøv å lage et gjenopprettingspunkt manuelt.
- Deaktiver antivirusprogramvaren.
- Kjør systemgjenopprettingen i sikker modus.
- Sjekk harddisken for feil.
- Kjør en SFC-skanning.
- Kjør SFC -skanningen før du starter Windows.
Hvordan fikser jeg en mislykket systemgjenoppretting?
- Gå til Velg alternativer -> Feilsøking -> Avanserte alternativer -> Oppstartsalternativer -> Start på nytt.
- Trykk på F6 for å velge Aktiver sikkermodus med en kommandolinje for å kjøre systemgjenoppretting.
- Kjør rstrui.exe -filen for å åpne den om nødvendig.
Hvordan gjenoppretter jeg Windows 10 hvis det ikke er noe gjenopprettingspunkt?
- Sørg for at Systemgjenoppretting er aktivert.
- Lag gjenopprettingspunkter manuelt.
- Sjekk harddisken din med Diskopprydding.
- Kontroller harddiskens tilstand ved hjelp av kommandolinjen.
- Gjenopprett den forrige versjonen av Windows 10.
- Start datamaskinen på nytt.
Hvorfor mislyktes systemgjenoppretting?
Systemgjenoppretting kan mislykkes fordi noen programmer på datamaskinen din ikke forstår eller respekterer systemgjenoppretting. Produkter for beskyttelse mot virus og skadelig programvare er vanligvis synderne, i tillegg til andre programmer som vanligvis lastes inn for å utføre noen bakgrunnstjenester.


