Oppdatert april 2024: Slutt å få feilmeldinger og senk systemet med optimaliseringsverktøyet vårt. Få den nå på denne koblingen
- Last ned og installer reparasjonsverktøyet her.
- La den skanne datamaskinen din.
- Verktøyet vil da fiks datamaskinen din.

Det er flere måter å få tilgang til Gmail-kontoen din. Du kan bruke mobilappen, åpne den via din e-postklient på skrivebordet eller få tilgang til nettversjonen. Noen brukere klager imidlertid over "Korrupt innholdsfeil" når de prøver å åpne Gmail gjennom Mozilla Firefox-nettleseren.
Feilen "Korrupt innholdsfeil" er et vanlig problem for de fleste nettlesere, inkludert Firefox. Noen brukere får feilen "Network Protocol Violation". Dette spesielle problemet oppstår også når du prøver å åpne andre nettsteder enn Gmail, for eksempel tjenester som Spotify.
Heldigvis, hvis dette er tilfelle for deg, er det måter å løse dette problemet på.
Hva forårsaker "Korrupt innholdsfeil"?
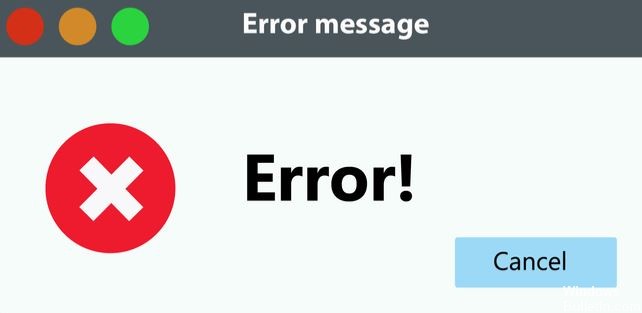
I de fleste tilfeller skyldes dette problemet delvis brudd på ansattes tjeneste. I så fall er løsningen veldig enkel: bare avregistrer tjenesten i Firefox-nettleseren din, så er du ferdig. Andre mulige skyldige har ødelagt Gmail-informasjonskapsler / cacher eller en Firefox-feil som er løst i nyere versjoner.
Nylig kan dette problemet imidlertid vises på grunn av en nylig endret Mozilla-policy som gjør Firefox skeptisk til offentlige nettverk. I dette tilfellet kan du løse problemet ved å endre nettverksprofilen din til en offentlig profil.
Hvordan løse meldingen "Korrupt innholdsfeil"?
Oppdatering fra april 2024:
Du kan nå forhindre PC -problemer ved å bruke dette verktøyet, for eksempel å beskytte deg mot tap av filer og skadelig programvare. I tillegg er det en fin måte å optimalisere datamaskinen for maksimal ytelse. Programmet fikser vanlige feil som kan oppstå på Windows -systemer uten problemer - du trenger ikke timer med feilsøking når du har den perfekte løsningen på fingertuppene:
- Trinn 1: Last ned PC Repair & Optimizer Tool (Windows 10, 8, 7, XP, Vista - Microsoft Gold-sertifisert).
- Trinn 2: Klikk på "start Scan"For å finne Windows-registerproblemer som kan forårsake PC-problemer.
- Trinn 3: Klikk på "Reparer alle"For å fikse alle problemer.

Tøm Firefox-hurtigbufferen
- Klikk på Åpne menyknappen øverst til høyre i Firefox-vinduet.
- Velg Innstillinger for å åpne en fane.
- Klikk på Personvern og sikkerhet på venstre side av vinduet.
- Bla ned til alternativene Informasjonskapsler og nettsteddata.
- Klikk deretter Fjern data for å åpne vinduet.
- Velg deretter Bufret nettinnhold alternativet.
- Klikk på Slett-knappen.
- Brukere kan også klikke på Vis nettstedinformasjon-knappen på venstre side av URL-panelet når fanen Side lastes ikke inn.
- Klikk deretter Fjern informasjonskapsler og nettsteddata for å åpne vinduet.
- Klikk OK for å tømme hurtigbufferen til nettstedene som er oppført i dette vinduet.
Slette DNS-hurtigbufferen
- Lukk Firefox hvis den er åpen.
- Finn cmd i Windows-søk og velg Kjør som administrator under kommandoprompt for å kjøre applikasjonen med full rettighet.
- Skriv deretter ipconfig / flushdns i ledetekstvinduet og trykk Enter.
- Deretter vises en melding ved ledeteksten om at Windows IP-konfigurasjon har tømt DNS-resolverbufferen.
Noen brukere har også rapportert at de løste feilen "Korrupt innhold" i Gmail ved å tømme DNS-hurtigbufferen. Å tømme DNS-hurtigbufferen gir også en oppdatering til DNS-hurtigbufferen.
Bytter til en annen nettleser
Korrupte innholdsfeil i Firefox er ikke så ille, men de er absolutt irriterende fordi de hindrer deg i å få tilgang til bestemte nettsteder.
Den enkleste måten å unngå dem er å bruke en bedre, feilfri nettleser, for eksempel en tredjeparts nettleser. En nettleser fra en tredjepart er gratis, og du kan importere bokmerker fra Firefox på kort tid.
Oppdater nettstedet
Hvis nettstedet ikke er deaktivert, kan du prøve å oppdatere nettstedet der feilen med skadet innhold oppstod.
Du må imidlertid oppdatere siden ved å trykke Ctrl + F5 i Firefox. Dette vil oppdatere siden (eller omgå hurtigbufferen) for å sikre at den viser det oppdaterte innholdet.
Ekspert Tips: Dette reparasjonsverktøyet skanner depotene og erstatter korrupte eller manglende filer hvis ingen av disse metodene har fungert. Det fungerer bra i de fleste tilfeller der problemet skyldes systemkorrupsjon. Dette verktøyet vil også optimere systemet ditt for å maksimere ytelsen. Den kan lastes ned av Klikk her
Ofte Stilte Spørsmål
Hvordan fikser jeg en ødelagt innholdsfeil?
For å løse en "nettverksprotokollfeil" eller "ødelagt innholdsfeil," må du laste inn nettsiden på nytt, utenom hurtigbufferen. For å gjøre dette, trykk Ctrl + F5 eller Ctrl + Shift + R. Dette vil laste inn nettsiden fra serveren og ikke fra Firefox-hurtigbufferen. Nettsiden skal nå fungere riktig.
Hvordan fikser jeg en nettverksloggfeil i Firefox?
For å løse en nettverksloggfeil eller ødelagt innholdsfeil, må du omgå hurtigbufferen når du laster inn nettsiden på nytt. For å gjøre dette, trykk Ctrl + F5 eller Ctrl + Shift + R. Siden blir lastet på nytt fra serveren og lastes ikke fra Firefox-hurtigbufferen. På denne måten skal nettstedet fungere skikkelig.
Hvordan tømmer jeg Firefox-hurtigbufferen?
- I menylinjen øverst på skjermen klikker du på Firefox og velger Innstillinger.
- Velg Personvern og sikkerhet.
- Klikk på Fjern data under Informasjonskapsler og nettstedsdata.
- Fjern merket for informasjonskapsler og nettsteddata.
- Når bufret webinnhold er uthevet, klikker du Slett.
Hvordan fikser jeg ødelagt innhold i Gmail?
Noen brukere har rapportert at de klarte å fikse feilen "ødelagt innhold" i Gmail ved å tømme DNS-hurtigbufferen. Å tømme DNS-hurtigbufferen gir også en oppdatering til DNS-hurtigbufferen.


