Oppdatert april 2024: Slutt å få feilmeldinger og senk systemet med optimaliseringsverktøyet vårt. Få den nå på denne koblingen
- Last ned og installer reparasjonsverktøyet her.
- La den skanne datamaskinen din.
- Verktøyet vil da fiks datamaskinen din.

Dell-skriveren er den vanligste skriveren, og datamaskinentusiaster elsker Dell-skriveren for sine spennende funksjoner. Dell-skriveren er utstyrt med sort/hvitt-utskriftsteknologi og arbeider med laserteknologi.
Anta at Dell-skriveren din ikke kan skrive ut en side, så i denne artikkelen vil vi forklare hvordan du får Dell-skriveren til å ikke skrive ut i svart, et problem som er veldig vanlig å løse med Dell-skrivere.
Hvorfor skriver ikke Dell-skriveren ut svart?

- Problem med skriverdriveren
- Utilstrekkelige kildedata
- Problem med utskrift på papir
- Problem med skrivehodet
- Problemer med blekkpatronen
Hvordan fikser jeg en Dell-skriver som ikke skriver ut svart?
Oppdatering fra april 2024:
Du kan nå forhindre PC -problemer ved å bruke dette verktøyet, for eksempel å beskytte deg mot tap av filer og skadelig programvare. I tillegg er det en fin måte å optimalisere datamaskinen for maksimal ytelse. Programmet fikser vanlige feil som kan oppstå på Windows -systemer uten problemer - du trenger ikke timer med feilsøking når du har den perfekte løsningen på fingertuppene:
- Trinn 1: Last ned PC Repair & Optimizer Tool (Windows 10, 8, 7, XP, Vista - Microsoft Gold-sertifisert).
- Trinn 2: Klikk på "start Scan"For å finne Windows-registerproblemer som kan forårsake PC-problemer.
- Trinn 3: Klikk på "Reparer alle"For å fikse alle problemer.
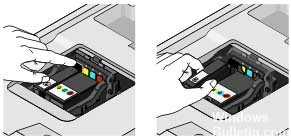
Sett inn den svarte patronen på nytt
- Åpne skriveren ved å løfte opp skanneren. Trykk på tappen på baksiden av den svarte blekkpatronen.
- Trykk på tappen på baksiden av blekkpatronen for å frigjøre den, og fjern den deretter.
- Sett inn kassetten på nytt, trykk den ned og innover til den klikker, og prøv å skrive ut siden på nytt.
Rengjør og juster kassetten
- Klikk på Start-knappen.
- Klikk på Alle programmer eller Programmer og velg mappen Dell Printers, og klikk deretter på Dell Home Printer.
- Velg skriveren din fra rullegardinlisten øverst i vinduet.
- Klikk kategorien Vedlikehold, og klikk deretter Deep Clean Cartridge.
- Utfør dyprengjøring en gang til om nødvendig.
- Klikk på Juster blekkpatroner-knappen.
- Prøv nå å skrive ut hvilken som helst side og se om problemet er løst.
Ekspert Tips: Dette reparasjonsverktøyet skanner depotene og erstatter korrupte eller manglende filer hvis ingen av disse metodene har fungert. Det fungerer bra i de fleste tilfeller der problemet skyldes systemkorrupsjon. Dette verktøyet vil også optimere systemet ditt for å maksimere ytelsen. Den kan lastes ned av Klikk her
Ofte Stilte Spørsmål
Hvordan tilbakestiller jeg en Dell-blekkpatron?
Trykk tilbakestillingsbrikken mot patronbrikken, og hold deretter nede den lille knappen på Kodak tilbakestillingsbrikken i tre til fire sekunder. Kassetten skal da tilbakestilles og skriveren skal gjenkjenne at blekknivået er fullt.
Hvordan tilbakestiller jeg Dell-skriveren min?
- Slå av skriveren.
- Hold nede ü og høyre piltast.
- Slå på skriveren.
- Høyreklikk på "Fabrikkinnstillinger" og merk av i boksen.
- Høyreklikk på "Restore Base" eller "Restore STD NE" og merk av i boksen.
- Mens du gjenoppretter innstillingene, vil "Sender endringer" vises på skjermen.
Hvorfor skriver ikke skriveren min ut svart når den er full av blekk?
Pass på at ventilene på patronene ikke er blokkert. Prøv å bruke en annen kassett for å se om skriveren gjenkjenner kassettene. Hvis skriveren din tidligere har fungert med en gammel kassett, kan du prøve å installere den gamle kassetten på nytt og se om skriveren sender ut en hvilken som helst type bilder - en hvilken som helst gråtone vil gjøre det.


