Oppdatert mai 2024: Slutt å få feilmeldinger og senk systemet med optimaliseringsverktøyet vårt. Få den nå på denne koblingen
- Last ned og installer reparasjonsverktøyet her.
- La den skanne datamaskinen din.
- Verktøyet vil da fiks datamaskinen din.
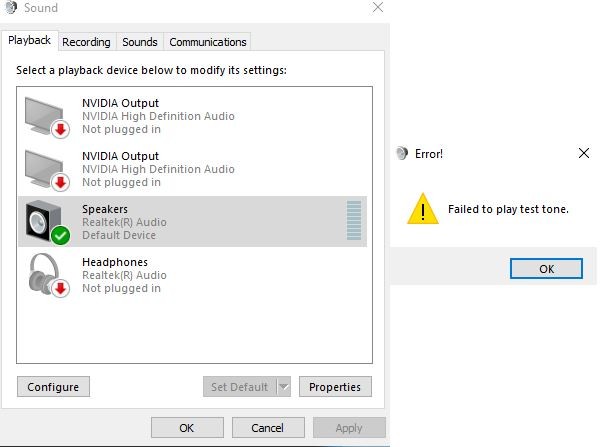
Da Microsoft fant ut at noen enheter ikke var klare for Windows 10 versjon 2004, flyttet den dem til et kompatibilitetsnivå. Dette gjøres vanligvis for å bevare brukeropplevelsen.
Å unngå Microsofts kompatibilitetslås er imidlertid ikke alltid en garanti for at en enhet ikke har kompatibilitetsproblemer med Windows 10. mai 2020-oppdateringen. Det er en hard virkelighet som noen brukere må akseptere etter at operativsystemet har forårsaket lydproblemer på datamaskinene sine.
Komplikasjoner med lyd i Windows 10 2004 dateres tilbake til en pre-release-versjon av operativsystemet. For noen måneder siden sa en Windows-innsider på Reddit at systemet hans mistet lyden etter oppgradering til betaversjonen av Windows 10 2004. Nå måtte de berørte maskinene være kompatible med Windows 10 versjon 2004, så Microsoft tilbød dem iOS først.
Den gode nyheten er at noen av de berørte brukerne løste problemet etter feilsøking av lydenhetene deres. På samme måte ser det ut til at lydkortdriveroppdateringen fungerer for andre.
Hvorfor slutter lyd å virke etter en Windows 10 2004-oppdatering
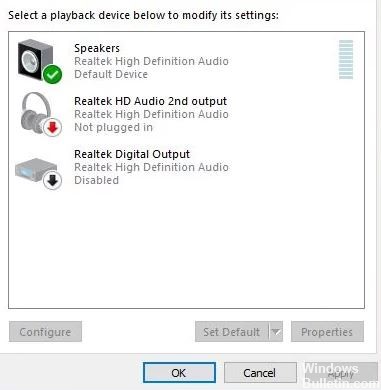
Som nevnt tidligere, forårsaker en korrupt og inkompatibel lyddriver vanligvis lydproblemer, spesielt etter den siste Windows 10-oppdateringen. Å rulle tilbake eller installere lyddriveren på nytt med den nyeste versjonen er en veldig nyttig løsning.
Mangel på lyd fra den bærbare datamaskinens høyttaler er et vanlig problem, spesielt etter den siste oppdateringen av Windows 10, rapporterer en rekke brukere ingen lyd fra systemets høyttaler.
Den vanligste årsaken til dette problemet er en inkompatibel og ødelagt lyddriver. Det er andre grunner, for eksempel det at Windows 10-oppdateringen fra november endret personverninnstillingene for mikrofonen din, slik at apper som tidligere hadde tilgang til den ikke lenger fungerer, og mikrofonen ikke fungerer.
Noen ganger kan eksterne høyttalere være grunnen til at du leser denne artikkelen om hvordan du løser lydproblemer i Windows 10. Sørg for å sjekke dem på en annen enhet enn Windows 10-PCen din.
Slik løser du lyd som ikke fungerer etter oppgradering til Windows 10 versjon 2004
Mai 2024-oppdatering:
Du kan nå forhindre PC -problemer ved å bruke dette verktøyet, for eksempel å beskytte deg mot tap av filer og skadelig programvare. I tillegg er det en fin måte å optimalisere datamaskinen for maksimal ytelse. Programmet fikser vanlige feil som kan oppstå på Windows -systemer uten problemer - du trenger ikke timer med feilsøking når du har den perfekte løsningen på fingertuppene:
- Trinn 1: Last ned PC Repair & Optimizer Tool (Windows 10, 8, 7, XP, Vista - Microsoft Gold-sertifisert).
- Trinn 2: Klikk på "start Scan"For å finne Windows-registerproblemer som kan forårsake PC-problemer.
- Trinn 3: Klikk på "Reparer alle"For å fikse alle problemer.

Kjør feilsøkingsverktøyet for lyd
For å fikse lyd- eller lydproblemer i Windows 10, kjør den innebygde feilsøkingsverktøyet for lyd. Det kan automatisk løse problemer med lydavspilling.
- Velg Start-knappen, skriv inn "Audio Device" i søkeboksen,
- Fra listen over resultater velger du Finn og fikse problemer med lydavspilling og klikk Neste.
- Denne løsningen diagnostiserer og løser automatisk lyd- og lydproblemer på datamaskinen din.
- Sjekk om lydtjenesten fungerer, og om lydenheten din er slått av eller frakoblet. Bestem også om lydenheten din er koblet til nettverket, eller fikse om lydenheten ikke er konfigurert som standard.
- Når feilsøkingen er fullført, start Windows på nytt og bekreft at lyden fungerer som den skal.
Start Windows-lydtjenesten på nytt
Hvis Windows Audio Service av en eller annen grunn er deaktivert eller ikke kjører, er det lydproblemer, lydtjenester svarer ikke osv., Må du starte Windows Audio Service på nytt.
- Åpne Windows-tjenester med service.MSC i Kjør-vinduet.
- Søk etter Windows Audio-tjenesten.
- Hvis det fungerer, høyreklikker du og velger Start på nytt.
- Hvis det ikke fungerer, høyreklikker du og velger Egenskaper.
- Endre oppstartstypen til “Automatisk” og fortsett til Vedlikeholdsmodus.
- Klikk Bruk og OK for å lagre endringene,
- Sørg også for at avhengighetstjenesten AudioEndpointBuilder kjører,
- Hvis ikke, høyreklikker du og angir alternativet Automatisk oppstart ved oppstart.
- Sjekk om Windows-lyd fungerer som den skal.
Oppdater lyddriverne
Feil drivere er en av de vanligste årsakene til nesten alle maskinvarefeil. Hvis den installerte lyddriveren er skadet eller inkompatibel med den nyeste versjonen av Windows 10, kan det hende du har lydproblemer. Forsikre deg om at lydkortet ditt fungerer som det skal, og at driverne er oppdatert.
- Trykk Windows + R, skriv devmgmt.MSC og ok for å åpne enhetsbehandling,
- Utvid lyd-, video- og spillkontrollere
- Velg den installerte lyddriveren og høyreklikk på den, og velg deretter alternativet “Oppdater driver”.
- Klikk på "Søk etter driverprogramvaren på datamaskinen din."
- Klikk deretter på "Velg fra listen over enhetsdrivere på datamaskinen min".
- Deretter klikker du på “High Definition Audio Device” og deretter “Next”.
- En advarsel vises, bare klikk “Ja” og driveren vil bli oppdatert.
- Start Windows på nytt for at endringene skal tre i kraft.
- Sjekk nå om lydproblemet er løst.
Installere lyddriveren
- Åpne Enhetsbehandling på nytt, utvid lyd-, video- og spillkontrollere.
- Høyreklikk på den installerte lyddriveren og velg “Avinstaller”.
- Start enheten på nytt, og Windows vil prøve å installere driveren på nytt.
Og hvis det ikke fungerer, kan du prøve å installere driverne i kompatibilitetsmodus. Kompatibilitetsmodus starter programmet med innstillingene til den forrige versjonen av Windows. Følg trinnene nedenfor for å installere driverne i kompatibilitetsmodus og se om det hjelper.
- Last ned driveren fra produsentens nettsted.
- Høyreklikk på driverkonfigurasjonsfilen og velg Egenskaper.
- Klikk på kategorien "Kompatibilitet", merk av for "Kjør dette programmet i kompatibilitetsmodus for", og velg Windows 8 fra rullegardinmenyen.
- Dobbeltklikk nå på installasjonsfilen og fortsett med installasjonen.
- Start deretter datamaskinen på nytt og se om problemet vedvarer.
Prøv forskjellige lydformater
I Windows kan du endre standard lydformat, noe som påvirker lydkvaliteten. Noen ganger kan feil format resultere i ingen lyd i det hele tatt. For å prøve et annet lydformat
- Trykk på Win + R, skriv mmsys.CPL og trykk Enter.
- Her velger du høyttalerne du bruker og klikker på “Egenskaper” nedenfor.
- I høyttaleregenskapene klikker du på “Avansert” -fanen og velger format fra rullegardinmenyen under “Standardformat”.
- Prøv å velge “24-bit, 44100 Hz” eller “24-bit, 192000 Hz” og se om det løser problemet.
- Hvis ingen av dem fungerer, kan du prøve “16-bit, 44100 Hz.
Ekspert Tips: Dette reparasjonsverktøyet skanner depotene og erstatter korrupte eller manglende filer hvis ingen av disse metodene har fungert. Det fungerer bra i de fleste tilfeller der problemet skyldes systemkorrupsjon. Dette verktøyet vil også optimere systemet ditt for å maksimere ytelsen. Den kan lastes ned av Klikk her
Ofte Stilte Spørsmål
Hvorfor slutter lyden min å virke etter oppdatering av Windows 10?
Maskinvareproblemer kan være forårsaket av utdaterte eller feil drivere. Forsikre deg om at lyddriveren er oppdatert, og oppdater den om nødvendig. Hvis det ikke fungerer, kan du prøve å avinstallere lyddriveren (den blir installert på nytt automatisk). Hvis det ikke fungerer, kan du prøve å bruke den generiske lyddriveren som følger med Windows.
Er det problemer med 2004-versjonen av Windows 10?
Intel og Microsoft har identifisert inkompatibilitetsproblemer når de bruker Windows 10, versjon 2004 (Windows 10. mai 2020-oppdatering) med visse innstillinger og Thunderbolt dock. Når du kobler til eller fjerner Thunderbolt dock, kan det oppstå en avstengningsfeil med en blå skjerm.
Har Windows 10 2004-oppdateringen blitt løst?
Microsoft sier på sitt helsedashboard på Windows 10 Update 2004 at det har løst flere problemer med driverkompatibilitet. Microsoft sier dette er blitt dempet med eksterne midler. Men låsen er fremdeles der, og selskapet har nå avklart at de berørte Nvidia-driverne er "hvilken som helst versjon under 358.00."
Hvorfor slutter lydsystemet mitt å fungere?
Utdaterte eller feil drivere kan også forårsake lyd og andre maskinvareproblemer. Forsikre deg om at lyddriveren er oppdatert, og hvis ikke, oppdater den. Du kan også avinstallere og installere den automatisk på datamaskinen din, bruke en generell Windows-lyddriver eller prøve å installere lyddriveren på nytt.


