Oppdatert april 2024: Slutt å få feilmeldinger og senk systemet med optimaliseringsverktøyet vårt. Få den nå på denne koblingen
- Last ned og installer reparasjonsverktøyet her.
- La den skanne datamaskinen din.
- Verktøyet vil da fiks datamaskinen din.
Antimalware Service Executable-prosessen spiller en viktig rolle i Windows Defender Service, som er inkludert i Windows 10 (og til tross for likhetene i navnet ikke har noe å gjøre med Emsisoft Anti-Malware!) Det er imidlertid også kjent å konsumere mye mer enn sin rimelige andel av CPU-prosessorkraften, og kan til og med på egenhånd redusere datamaskinens hastighet i svimlende grad.
Hvis du bruker Windows Defender og har opplevd høy CPU-bruk i usedvanlig lange perioder, vil du gjerne vite at problemet lett kan løses.
Hva er Antimalware Service Executable
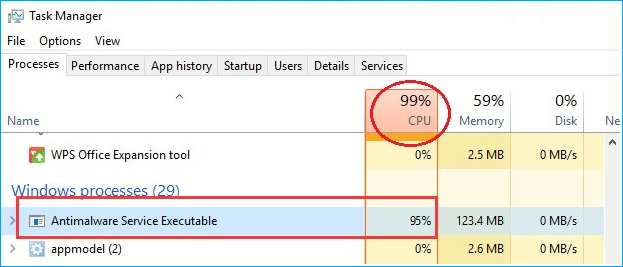
Windows 10 har en innebygd antivirusfunksjon kalt Windows Defender. Den kjørbare antimalware-tjenesten er bakgrunnsprosessen til Windows Defender. Dette programmet, også kjent som MsMpEng.exe, er en del av Windows-operativsystemet. Du finner den i kategorien "Detaljer" i oppgavelederen.
Antimalware Service Executable filen er ansvarlig for å skanne filer når malware er tilgjengelig, kjøre bakgrunnssystemsøk for å se etter skadelig programvare, installere antivirusdefinisjonsoppdateringer og gjøre alt som et sikkerhetsprogram som Windows Defender trenger å gjøre. Skanning er veldig avhengig av datamaskinens prosessor. Dette er grunnen til at du vil finne at den kjørbare filen til antimalwaretjenesten har en høy prosessor, en enorm harddisk, minne, RAM og til og med nettverksbåndbredde, noe som kan sette belastningen på datamaskinsressursene dine, spesielt etter å ha mottatt en oppdatering av Windows 10 .
Utføre en full skanning

Den høye CPU-bruken forårsaket av Antimalware Service Executable kan skyldes en skanning som burde ha blitt kjørt for lenge siden. Ofte er den enkleste løsningen å utføre en full skanning. Du må stoppe tjenesten i sin nåværende tilstand og starte en ny skanning. Det er best å ikke bruke systemet før skanningen er fullført, slik at det kan utføres raskere.
- Åpne Windows Defender.
- Gå til virus- og trusselbeskyttelse.
- Klikk på Administrer innstillinger under Innstillinger for beskyttelse av virus og trusler.
- Slå av alle brytere.
- Start systemet på nytt.
- Når du er tilbake på skrivebordet, må du aktivere alle innstillinger for antivirus- og trusselsbeskyttelse på nytt.
- Gå tilbake til hovedfanen Virus og trusselbeskyttelse.
- Klikk på “Skannealternativer”.
- Velg "Full Scan" og klikk "Scan Now" -knappen.
- La skanningen fullføres.
Endre innstillingen for planlegging av Windows Defender
Oppdatering fra april 2024:
Du kan nå forhindre PC -problemer ved å bruke dette verktøyet, for eksempel å beskytte deg mot tap av filer og skadelig programvare. I tillegg er det en fin måte å optimalisere datamaskinen for maksimal ytelse. Programmet fikser vanlige feil som kan oppstå på Windows -systemer uten problemer - du trenger ikke timer med feilsøking når du har den perfekte løsningen på fingertuppene:
- Trinn 1: Last ned PC Repair & Optimizer Tool (Windows 10, 8, 7, XP, Vista - Microsoft Gold-sertifisert).
- Trinn 2: Klikk på "start Scan"For å finne Windows-registerproblemer som kan forårsake PC-problemer.
- Trinn 3: Klikk på "Reparer alle"For å fikse alle problemer.
- Klikk på Start-menyen til venstre og skriv inn Management Tools. Klikk på den for å åpne den.
- Velg Oppgaveplanlegger i Utforsker-vinduet for administrative verktøy. Dobbeltklikk på oppgaveplanleggeren for å åpne den.
- Finn følgende bane i venstre rute i oppgaveplanleggeren:
- Bibliotek / Microsoft / Windows / Windows Defender
- Hvis du er i Windows Defender-mappen, se etter navnet “Windows Defender Scheduled Scan”, klikk på den en gang for å markere den, og velg deretter “Properties”.
- Fjern merket for alternativet "Kjør med høyeste privilegier" i kategorien Generelt.
- I vinduene Egenskaper klikker du kategorien Betingelser, fjerner merkingen av alternativene Inaktiv, Strøm og Nettverk og klikker OK. Ikke bekymre deg, vi programmerer det riktig i de neste trinnene.
- Når dette er gjort, vil vi omprogrammere det. Klikk på egenskapene igjen i høyre panel, denne gangen velger du Utløsere-fanen og klikker Ny. Velg her alternativet Ukentlig eller Månedlig, avhengig av dine preferanser, velg deretter dagen, klikk OK og sørg for at den er merket.
- Dette vil omstille forsvareren til å jobbe slik du vil. Hvis skanningen er gjort før, må du vente til den er ferdig. Du vil se resultatene når skanningen er fullført, men hvis skanningen kjøres i henhold til tidsplanen du har angitt, vil du fremdeles få høy CPU-bruk. Gjenta det samme for de tre andre rutene.
- Windows Defender cache-vedlikehold, Windows Defender-opprydding, Windows Defender-skanning
- Deaktiver forholdene, sett utløseren til å gå av en gang i uken.
Deaktiver Windows Defender
Mange Windows 10-brukere løser problemet med høy CPU-bruk av Antimalware Service Executable ved å deaktivere Windows Defender. Hvis PC-en din er utstyrt med annen antivirusprogramvare, kan du deaktivere Windows Defender. Ellers kan du installere et nytt antivirusprogram med lavere CPU-bruk etter at du har deaktivert Windows Defender.
Deaktivering av Windows Defender i Local Group Policy Editor
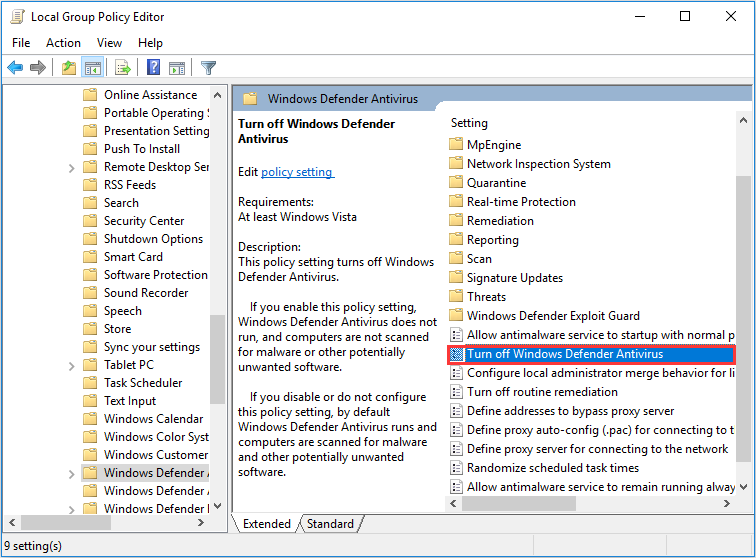
- Trykk på Windows + R-tasten på tastaturet for å få Kjør-feltet. Skriv deretter inn gpedit.msc og trykk Enter for å åpne Local Group Policy Editor.
- Naviger deretter til Computer Configuration -> Administrative Mal -> Windows Components -> Windows Defender. Og dobbeltklikk på Deaktiver Windows Defender-innstillingen.
- Bytt deretter til alternativet Aktivert for å deaktivere Windows Defender. Du kan deretter klikke "Bruk" og deretter klikke "OK".
Deaktivering av Windows Defender i registeret
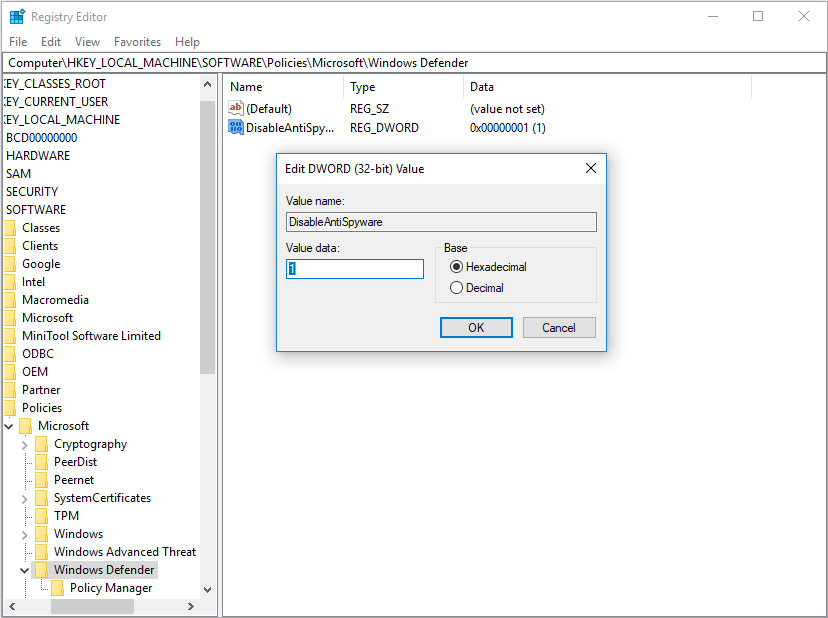
- Trykk på Windows og R-tastene på tastaturet for å åpne Kjør-feltet. Skriv deretter inn regedit i feltet og trykk Enter for å åpne Windows-registeret.
- Naviger til HKEY_LOCAL_MACHINE_SOFTWARE \ Policies \ Microsoft \ Windows Defender.
- Hvis det er en registeroppføring som heter DisableAntiSpyware, dobbeltklikker du på den og endrer verdien til 1.
Når du har deaktivert Windows Defender, vil CPU-bruken gå tilbake til normal verdi.
konklusjonen
Jeg håper at disse metodene kan hjelpe deg med å løse problemene med høy PC-ressursbruk forårsaket av prosessen med Antimalware Service Executable. Hvis du har spørsmål angående denne artikkelen eller prosessen med å kjøre antimalwaretjenesten, kan du legge igjen kommentarene nedenfor.
Ekspert Tips: Dette reparasjonsverktøyet skanner depotene og erstatter korrupte eller manglende filer hvis ingen av disse metodene har fungert. Det fungerer bra i de fleste tilfeller der problemet skyldes systemkorrupsjon. Dette verktøyet vil også optimere systemet ditt for å maksimere ytelsen. Den kan lastes ned av Klikk her

CCNA, Webutvikler, PC Feilsøking
Jeg er en datamaskinentusiast og en praktiserende IT-profesjonell. Jeg har mange års erfaring bak meg i dataprogrammering, feilsøking og reparasjon av maskinvare. Jeg er spesialisert på webutvikling og database design. Jeg har også en CCNA-sertifisering for nettverksdesign og feilsøking.

