Oppdatert mai 2024: Slutt å få feilmeldinger og senk systemet med optimaliseringsverktøyet vårt. Få den nå på denne koblingen
- Last ned og installer reparasjonsverktøyet her.
- La den skanne datamaskinen din.
- Verktøyet vil da fiks datamaskinen din.
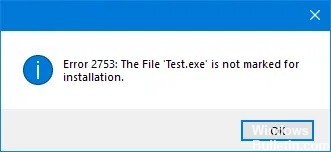
Installering av programmer på din Windows 10-datamaskin går ikke alltid problemfritt, siden du kan støte på noen problemer underveis som ikke lar programmet installere på riktig måte. En av de vanligste feilene som oppstår ved installasjon av programmer er feil 2753. Pakker kan være skadet eller ikke fungerer som de skal, eller at filer og stier ikke kan opprettes. Hvis du støter på denne typen feil, vil du få følgende feilmelding:
"Feil 2753, fil ikke merket for installasjon".
Merk at denne typen feil ikke bare er relatert til spesifikke filer, men kan oppstå med alle filer, enten det er en kjørbar eller MSI-fil. For å fikse denne feilen finner du informasjon om årsakene nedenfor og noen effektive løsninger du kan prøve.
Hva forårsaker feil 2753 "Filen er ikke merket for installasjon"?
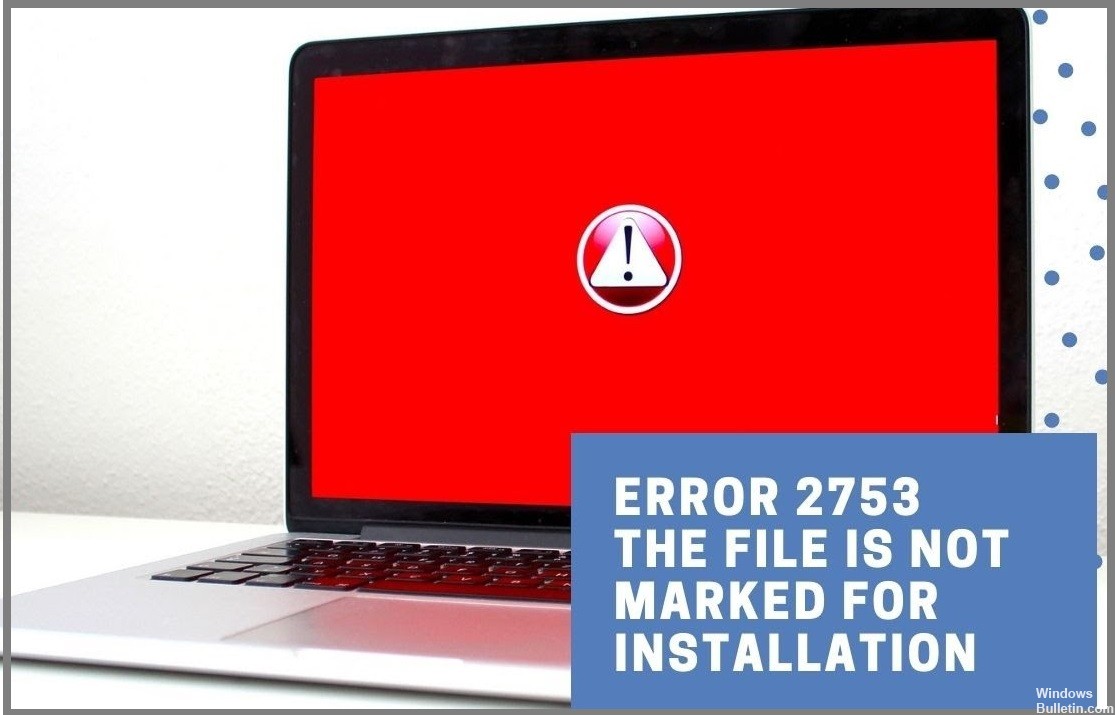
- Skadet InstallShield-mappe: Dette skjer vanligvis med Corel og Pinnacle Studio-installasjoner.
- Adobe Shockwave er ikke riktig installert: Denne feilen kan oppstå hvis Shockwave-installasjonen ble avbrutt midt i installasjonsprosessen.
Hvordan fikser jeg 2753-feilen 'filen er ikke merket for installasjon'?
Mai 2024-oppdatering:
Du kan nå forhindre PC -problemer ved å bruke dette verktøyet, for eksempel å beskytte deg mot tap av filer og skadelig programvare. I tillegg er det en fin måte å optimalisere datamaskinen for maksimal ytelse. Programmet fikser vanlige feil som kan oppstå på Windows -systemer uten problemer - du trenger ikke timer med feilsøking når du har den perfekte løsningen på fingertuppene:
- Trinn 1: Last ned PC Repair & Optimizer Tool (Windows 10, 8, 7, XP, Vista - Microsoft Gold-sertifisert).
- Trinn 2: Klikk på "start Scan"For å finne Windows-registerproblemer som kan forårsake PC-problemer.
- Trinn 3: Klikk på "Reparer alle"For å fikse alle problemer.
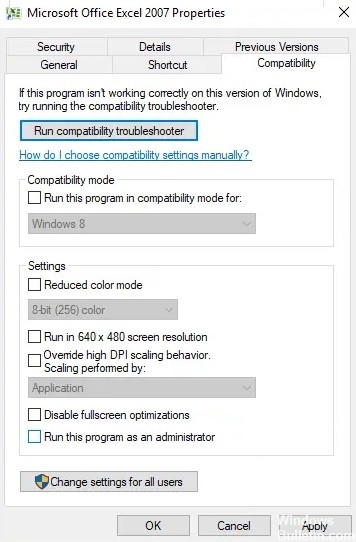
Kjør programmet som administrator
- Høyreklikk på filen og velg Kjør som administrator.
- Klikk deretter Ja når du blir bedt om å bruke brukerkontokontroll (UAC).
- Sjekk om filen kan kjøres.
Gjenoppretter en korrupt InstallShield-mappe
- Lukk feilvinduet og gå til C:\ Files\ Pinnacle.
- Slett Studio12- eller Studio14-mappen, avhengig av hva du foretrukket under installasjonen.
- Gå deretter til C:\ Program Files \ Common Files og slett mappen.
- Trykk deretter Win + R for å åpne et "Kjør"-vindu, og skriv MSConfig.
- Trykk på Enter for å åpne systemkonfigurasjonsvinduet.
- I kategorien Tjenester, finn Windows Installer-tjenesten og merk av i avmerkingsboksen (hvis den ikke er merket av).
- Klikk på Bruk og deretter OK for å lagre innstillingene og starte systemet på nytt.
Installer Adobe Shockwave på nytt
- Gå til Adobe Shockwave-nettstedet her.
- Bruk avinstalleringsprogrammet til å fjerne Adobe Shockwave og starte systemet på nytt.
- Gå tilbake til samme nettsted og installer den nyeste versjonen av Adobe Shockwave.
- Start deretter systemet på nytt.
Ekspert Tips: Dette reparasjonsverktøyet skanner depotene og erstatter korrupte eller manglende filer hvis ingen av disse metodene har fungert. Det fungerer bra i de fleste tilfeller der problemet skyldes systemkorrupsjon. Dette verktøyet vil også optimere systemet ditt for å maksimere ytelsen. Den kan lastes ned av Klikk her
Ofte Stilte Spørsmål
Hva betyr feil 2753 "Fil ikke merket for installasjon"?
Det kan være at pakker er skadet eller ikke fungerer som de skal, eller at filer og stier ikke kan opprettes. Hvis du støter på denne typen feil, vil du motta en 2753 feilmelding.
Hva forårsaker en 2753-feilmelding "fil ikke merket for installasjon"?
- Skadet InstallShield-mappe.
- Adobe Shockwave er ikke riktig installert.
Hvordan løser jeg feilen 2753 'fil ikke merket for installasjon'?
- Kjør programmet som administrator.
- Gjenopprett den korrupte InstallShield-mappen.
- Installer Adobe Shockwave på nytt.


