Oppdatert april 2024: Slutt å få feilmeldinger og senk systemet med optimaliseringsverktøyet vårt. Få den nå på denne koblingen
- Last ned og installer reparasjonsverktøyet her.
- La den skanne datamaskinen din.
- Verktøyet vil da fiks datamaskinen din.
Har du opplevd GLFW 65542-feilen mens du spiller Minecraft-spill på Windows 10? Hvis ja, må det skyldes en manglende OpenGL32.dll-fil i Active Directory. For å fikse denne feilen, besøk det offisielle DLL-nettstedet, last ned filen opengl32.dll og legg den i den aktive JRE-mappen.
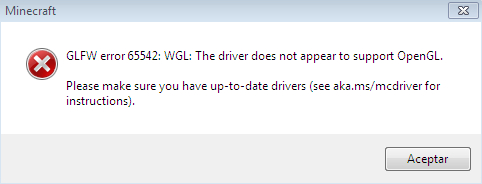
Bruk av DisplayLink-programvare på datamaskinen din kan også forårsake dette problemet på grunn av noen kompatibilitetsproblemer. Hvis du fjerner denne driveren, vil du ikke se en GLFW 65542-feil når du spiller Minecraft-spill. Sørg for at skjermkortet ditt er oppdatert. En utdatert skjermdriver kan også forårsake lignende feil. La oss se nærmere på løsningene.
OpenGL
La oss først forklare hva OpenGL er. OpenGL, forkortelse for Open Graphics Library, er et flerspråklig programmeringsgrensesnitt på tvers av plattformer for gjengivelsesapplikasjoner for 2D og 3D. OpenGL brukes ofte til å kommunisere med en GPU.
I Minecraft selv er OpenGL ansvarlig for å redusere gjengivelsesbelastningen på systemet ditt, som prøver å gjøre spillet på datamaskinen raskere og jevnere. I hovedsak ber OpenGL Minecraft om å ikke vise grafikk som ikke er i spillerens synsfelt.
Oppdater driverne

Utdaterte skjermkortdrivere i Minecraft har vært kjent for å forårsake mange problemer. For å løse dette problemet, er det første du må gjøre å finne ut hvilken type skjermkort du har.
- Trykk på “Windows” og “R” -tastene samtidig.
- Skriv “dxdiag” i oppstartsvinduet og trykk Enter.
- I dxdiag-vinduet klikker du på "Vis" -fanen.
- Se etter produsentens navn.
Starte datamaskinen på nytt

Det første du må gjøre når spill og andre programmer ikke fungerer som de skal på datamaskinen din, er å starte datamaskinen på nytt. Operativsystemet ditt har kanskje ikke startet alle ressursene, som OpenGL API, som forårsaker problemet i Minecraft.
Oppdatering fra april 2024:
Du kan nå forhindre PC -problemer ved å bruke dette verktøyet, for eksempel å beskytte deg mot tap av filer og skadelig programvare. I tillegg er det en fin måte å optimalisere datamaskinen for maksimal ytelse. Programmet fikser vanlige feil som kan oppstå på Windows -systemer uten problemer - du trenger ikke timer med feilsøking når du har den perfekte løsningen på fingertuppene:
- Trinn 1: Last ned PC Repair & Optimizer Tool (Windows 10, 8, 7, XP, Vista - Microsoft Gold-sertifisert).
- Trinn 2: Klikk på "start Scan"For å finne Windows-registerproblemer som kan forårsake PC-problemer.
- Trinn 3: Klikk på "Reparer alle"For å fikse alle problemer.
Følg disse trinnene for å starte datamaskinen på nytt:
- Trykk på Windows-tasten på tastaturet for å åpne Start-menyen.
- Trykk deretter på av / på-knappen for å få frem menyen for strøminnstillinger.
- Til slutt klikker du på "Start på nytt" for å starte prosessen.
Vent til datamaskinen din er startet på nytt, og prøv å starte Minecraft på nytt for å se om GLFW-feilmeldingen vises på datamaskinen din.
Hvis problemet ikke forsvinner på datamaskinen din etter omstart, kan du bruke følgende metode for å løse problemet.
Legg til en OpenGL DLL-fil manuelt

Den siste metoden du kan prøve er å plassere OpenGL DLL-filen manuelt i Minecraft-installasjonsmappen. API-et fungerer kanskje ikke riktig fordi den faktiske OpenGL DLL-filen ikke er i mappen.
Slik setter du inn OpenGL DLL-filen i Minecraft-installasjonsmappen:
- Først og fremst må du laste ned DLL-filen til datamaskinen din.
- Finn deretter Minecraft_OpenGL.zip-filen i nedlastingsmappen og pakk den ut.
- Høyreklikk deretter på opengl32.dll og velg “Klipp” eller “Kopier”.
- Gå til C: \ Program Files \ Java \ * JRE VERSION * \ bin og lim inn opengl32.dll der. (Merk at JRE-VERSJONEN i mappebanen bare er en plassholder for JRE-VERSJONEN som for øyeblikket er installert på Windows-datamaskinen din).
- Når brukerkontokontroll ber deg om å bekrefte handlingen din, klikker du Ja for å gjøre endringer i Minecraft-installasjonsmappen.
Forhåpentligvis hjalp disse løsningene deg med å fikse GLFW 65542-feilen og begynne å spille Minecraft igjen. Hvis ikke, kan du besøke Minecraft-forumet for mer informasjon.
Ekspert Tips: Dette reparasjonsverktøyet skanner depotene og erstatter korrupte eller manglende filer hvis ingen av disse metodene har fungert. Det fungerer bra i de fleste tilfeller der problemet skyldes systemkorrupsjon. Dette verktøyet vil også optimere systemet ditt for å maksimere ytelsen. Den kan lastes ned av Klikk her

CCNA, Webutvikler, PC Feilsøking
Jeg er en datamaskinentusiast og en praktiserende IT-profesjonell. Jeg har mange års erfaring bak meg i dataprogrammering, feilsøking og reparasjon av maskinvare. Jeg er spesialisert på webutvikling og database design. Jeg har også en CCNA-sertifisering for nettverksdesign og feilsøking.

