Oppdatert april 2024: Slutt å få feilmeldinger og senk systemet med optimaliseringsverktøyet vårt. Få den nå på denne koblingen
- Last ned og installer reparasjonsverktøyet her.
- La den skanne datamaskinen din.
- Verktøyet vil da fiks datamaskinen din.
Selv om vi lever i den digitale tidsalderen, er det umulig å benekte viktigheten av skrivere. Av samme grunn vet vi hvor ubehagelig det er å se en melding som "Operasjon mislyktes med feil 0x0000011b" når du prøver å skrive ut noe eller legge til en delt nettverksskriver.
Den fullstendige meldingen du får når problemet oppstår er "Windows kan ikke koble til en skriver – operasjon mislyktes med feil 0x0000011b". Hvis du vil vite hva 0x0000011b er, er det en feilkode som vises når du prøver å legge til en skriver på datamaskinen eller kjøre en utskriftsjobb og den mislykkes. For å bli kvitt denne irriterende feilkoden, følg feilsøkingstrinnene nedenfor.
Hvorfor ser jeg skriverfeilkode 0x0000011b
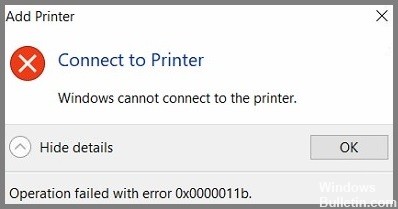
Feil 0x0000011B oppstår vanligvis på hjemmenettverk eller små kontornettverk. Siden denne feilen oppstår på en datamaskin som prøver å koble til en skriver over et nettverk, kan vi umiddelbart anta at årsaken til denne feilen strekker seg til to datamaskiner. Den første datamaskinen er klientdatamaskinen der du prøver å få tilgang til skriveren, og den andre datamaskinen er vertsdatamaskinen der skriveren er installert.
På klientdatamaskinen er denne feilen vanligvis forårsaket av visse Windows-oppdateringer. Nylig har det vist seg at enkelte Windows-oppdateringer, som skal fikse sikkerhetshull i skrivere, gjør det vanskelig å koble til nettverksskrivere. På vertsdatamaskinen kan denne feilen være forårsaket av visse registerverdier og problemer med utskriftskøen.
Hvordan bli kvitt skriverfeil 0x0000011b
Kjør feilsøking for skriveren

Windows 10 tilbyr en rekke innebygde feilsøkingsprogrammer utviklet for å hjelpe deg med å fikse vanlige problemer med datamaskinen. Skriverens feilsøking er ett av disse verktøyene, og det kan være en nyttig måte å løse problemer med skriveren på. Følg disse trinnene for å kjøre feilsøkingsprogrammet for skriveren:
- Trykk på Windows-tasten på tastaturet, skriv deretter "feilsøking" og velg alternativet "Feilsøking" fra søkeresultatene.
- Klikk på "Skrivere" fra listen over alternativer, og klikk deretter på "Kjør feilsøkingsprogrammet".
- Feilsøkeren vil nå skanne etter eventuelle skriverrelaterte problemer og forsøke å fikse dem automatisk.
- Når feilsøkingsprosessen er fullført, starter du datamaskinen på nytt og prøver å skrive ut på nytt. Hvis problemet vedvarer, kontakt skriverprodusenten for ytterligere hjelp.
Oppdatering fra april 2024:
Du kan nå forhindre PC -problemer ved å bruke dette verktøyet, for eksempel å beskytte deg mot tap av filer og skadelig programvare. I tillegg er det en fin måte å optimalisere datamaskinen for maksimal ytelse. Programmet fikser vanlige feil som kan oppstå på Windows -systemer uten problemer - du trenger ikke timer med feilsøking når du har den perfekte løsningen på fingertuppene:
- Trinn 1: Last ned PC Repair & Optimizer Tool (Windows 10, 8, 7, XP, Vista - Microsoft Gold-sertifisert).
- Trinn 2: Klikk på "start Scan"For å finne Windows-registerproblemer som kan forårsake PC-problemer.
- Trinn 3: Klikk på "Reparer alle"For å fikse alle problemer.
Fjern problematisk Windows Update
Windows 10 er et flott operativsystem, men det er ikke uten problemer. Et av de vanligste problemene er med Windows-oppdateringer. Noen ganger vil en oppdatering forårsake problemer med datamaskinen din, og du må fjerne den. Dette er hvordan:
- Først åpner du kontrollpanelet og går til "System og sikkerhet."
- Klikk deretter på "Windows Update" og velg "Vis oppdateringshistorikk".
- Deretter finner du oppdateringen du vil fjerne og klikker på "Avinstaller". Hvis du blir bedt om bekreftelse, klikker du på "Ja".
- Når oppdateringen er fjernet, start datamaskinen på nytt.
Det er alt som skal til! Bare følg disse enkle trinnene, og du vil kunne fjerne problematiske Windows-oppdateringer på kort tid.
Installer hver ventende Windows-oppdatering

Å oppdatere din Windows 10-datamaskin er en enkel prosess som vanligvis kan fullføres på bare noen få minutter. Her er en trinnvis veiledning for å oppdatere din Windows 10-datamaskin:
- Klikk på Start-knappen, og velg deretter Innstillinger.
- I Innstillinger-vinduet klikker du på Oppdater og sikkerhet.
- I vinduet Oppdatering og sikkerhet klikker du på Se etter oppdateringer.
- Hvis noen oppdateringer er tilgjengelige, vil de lastes ned og installeres automatisk.
- Når oppdateringene er installert, vil du bli bedt om å starte datamaskinen på nytt. Bare følg instruksjonene på skjermen for å fullføre omstartsprosessen.
Ved å følge disse enkle trinnene kan du sikre at din Windows 10-datamaskin alltid er oppdatert med de nyeste sikkerhetsoppdateringene og programvareforbedringene.
Kjør SFC-skanning

Følg disse trinnene for å kjøre en SFC-skanning på Windows 10:
- Åpne Start-menyen og skriv 'cmd'.
- Høyreklikk på "Kommandoprompt" og velg "Kjør som administrator".
- Skriv 'sfc /scannow' i ledetekst-vinduet og trykk Enter.
- Skanningsprosessen vil ta litt tid å fullføre. Når den er ferdig, vil du se en melding som indikerer om det ble funnet noen korrupte filer eller ikke.
- Hvis det ble funnet korrupte filer, vil de bli reparert automatisk.
- Start datamaskinen på nytt og kjør skanningen på nytt for å bekrefte at problemet er løst.
Kjør feilsøking for maskinvare og enheter
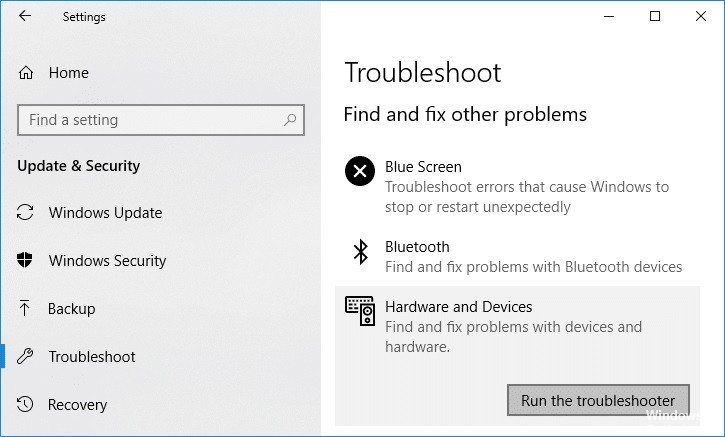
- På tastaturet trykker du på Windows-logotasten og skriver inn kontrollpanel. Klikk deretter på Kontrollpanel i søkeresultatene.
- I Kontrollpanel klikker du på Maskinvare og lyd > Vis enheter og skrivere.
- Høyreklikk på datamaskinens navn i vinduet Enheter og skrivere, og velg deretter Enhetsinstallasjonsinnstillinger.
- I vinduet Enhetsinstallasjonsinnstillinger velger du Ja (anbefalt), og klikker deretter Lagre endringer.
- Tilbake i Enheter og skrivere-vinduet, finn og høyreklikk webkameraenheten du vil feilsøke, og velg deretter Kjør feilsøkingsprogrammet fra menyen.
- Følg instruksjonene på skjermen for å fullføre feilsøkingen for maskinvare og enheter.
- Etter det, start Windows 10 på nytt og sjekk om webkameraet ditt fungerer igjen.
Ekspert Tips: Dette reparasjonsverktøyet skanner depotene og erstatter korrupte eller manglende filer hvis ingen av disse metodene har fungert. Det fungerer bra i de fleste tilfeller der problemet skyldes systemkorrupsjon. Dette verktøyet vil også optimere systemet ditt for å maksimere ytelsen. Den kan lastes ned av Klikk her
Ofte Stilte Spørsmål
Hvordan fikser jeg feil 0x0000011b på Windows-datamaskiner?
- Endre registeret.
- Kjør feilsøking.
- Angi en statisk IP-adresse.
- Avinstaller Windows-oppdateringen.
Hvordan fikser jeg skriveren min når den sier feil?
- Start skriveren på nytt.
- Oppgrader til Windows 10.
- Installer skriverdriverne på nytt.
- Kontroller papir- og blekknivåene.
- Automatiser utskriftskøtjenesten.
- Kontroller at skriveren er riktig koblet til datamaskinen.
Hvordan fikser du at Windows ikke kan koble til skriveren?
- Prøv å installere Internett-utskriftskøtjenesten på nytt.
- Start datamaskinen på nytt eller start utskriftskøtjenesten på nytt.
- Slå på Internet Print Client-funksjonen på datamaskinen.


