Oppdatert april 2024: Slutt å få feilmeldinger og senk systemet med optimaliseringsverktøyet vårt. Få den nå på denne koblingen
- Last ned og installer reparasjonsverktøyet her.
- La den skanne datamaskinen din.
- Verktøyet vil da fiks datamaskinen din.
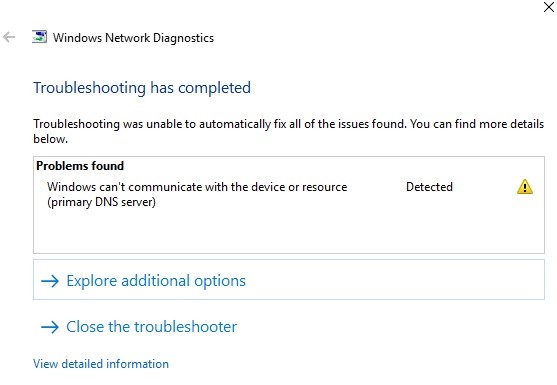
Det er ingenting verre enn en Windows -feil som forhindrer deg i å få tilgang til Internett. Feilmeldingen "Windows kan ikke kommunisere med en enhet eller ressurs" er ikke uvanlig og kan raskt forstyrre planene dine.
Hvis du får denne meldingen, er det ikke nødvendig å få panikk. Vi forklarer nøyaktig hva denne feilen betyr og hvordan du kan fikse den.
Hva er årsaken til at Windows ikke klarer å koble til en enhet eller ressurs (den primære DNS -serveren)?

Hovedårsakene til denne nettverksfeilen er problemer med DNS, korrupte, utdaterte eller inkompatible nettverkskortdrivere, ødelagt DNS -cache, feil konfigurert Hosts -fil, etc.
Uansett, uten å kaste bort tid, la oss se hvordan du fikser Windows som ikke kan koble til en enhet eller ressurs ved å bruke veiledningen nedenfor.
Hvordan fikse Windows kan ikke koble til en enhet eller ressurs (primær DNS -server)?
Oppdatering fra april 2024:
Du kan nå forhindre PC -problemer ved å bruke dette verktøyet, for eksempel å beskytte deg mot tap av filer og skadelig programvare. I tillegg er det en fin måte å optimalisere datamaskinen for maksimal ytelse. Programmet fikser vanlige feil som kan oppstå på Windows -systemer uten problemer - du trenger ikke timer med feilsøking når du har den perfekte løsningen på fingertuppene:
- Trinn 1: Last ned PC Repair & Optimizer Tool (Windows 10, 8, 7, XP, Vista - Microsoft Gold-sertifisert).
- Trinn 2: Klikk på "start Scan"For å finne Windows-registerproblemer som kan forårsake PC-problemer.
- Trinn 3: Klikk på "Reparer alle"For å fikse alle problemer.
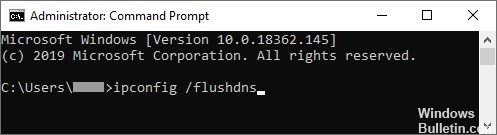
Fjern DNS-cache
- Skriv kommandoprompt i søkefeltet på oppgavelinjen.
- I resultatene høyreklikker du og velger Kjør som administrator.
- Skriv ipconfig /flushdns og trykk Enter på tastaturet.
- Når du ser meldingen "DNS Resolver Cache" er vellykket, kan du lukke meldingen.
- Sjekk om du nå kan koble til Internett.
Endre innstillingene for IPV4 og IPV6
- Mens du holder nede Windows -tasten på tastaturet, trykker du på R. Kjør -verktøyet vises.
- Skriv ncpa.CPL og klikk OK. Vinduet Nettverkstilkoblinger åpnes.
- Høyreklikk på nettverket du bruker, og velg Egenskaper.
- Dobbeltklikk på Internet Protocol versjon 4 (TCP/IPv4).
- I kategorien Generelt velger du Hent en IP -adresse automatisk og Hent DNS -serveradresse automatisk.
- Når du er ferdig, klikker du OK.
- Dobbeltklikk på Internet Protocol versjon 6 (TCP/IPv6).
- I kategorien Generelt velger du Hent en IP -adresse automatisk og Hent DNS -serveradresse automatisk.
- Klikk OK når du er ferdig.
- Klikk OK på begge vinduene og start datamaskinen på nytt.
- Etter at datamaskinen har startet på nytt, kan du prøve å koble til Internett.
Oppdaterer driveren direkte fra Windows
- Mens du holder nede Windows -tasten, trykker du på R. Dette starter Run -programmet.
- Skriv inn devmgmt.MSC og klikk OK for å åpne Enhetsbehandling.
- Utvid seksjonen Nettverkskort ved å klikke på pilikonet.
- Høyreklikk på lyddriveren og velg Oppdater driver.
- Klikk på Søk automatisk etter driverprogramvareoppdateringer.
- Hvis Windows finner en oppdatert driver, vil den automatisk laste ned og installere oppdateringen på datamaskinen din.
- Start datamaskinen på nytt og se om du kan koble deg til Internett.
Tilbakestiller tilkoblingsinnstillingene
- Skriv kommandoprompt i søkefeltet på oppgavelinjen.
- I resultatene høyreklikker du og velger Kjør som administrator.
- Skriv inn følgende fire kommandoer. Trykk på Enter -tasten etter hver kommando for å utføre kommandoen:
ipconfig / flushdns
ipconfig / registerdns
ipconfig / release
ipconfig / renew - Lukk ledeteksten og start datamaskinen på nytt.
- Prøv deretter å koble til Internett for å teste tilkoblingen.
Ekspert Tips: Dette reparasjonsverktøyet skanner depotene og erstatter korrupte eller manglende filer hvis ingen av disse metodene har fungert. Det fungerer bra i de fleste tilfeller der problemet skyldes systemkorrupsjon. Dette verktøyet vil også optimere systemet ditt for å maksimere ytelsen. Den kan lastes ned av Klikk her
Ofte Stilte Spørsmål
Hva betyr det hvis Windows ikke kan koble seg til den primære DNS -serveren for en enhet eller ressurs?
Feilmeldingen "Windows kan ikke koble til maskinen eller ressursen (primær DNS -server)" oppstår når datamaskinen ikke kan koble til den primære DNS -serveren som er angitt av Internett -leverandøren. Denne feilmeldingen vises i nettverksdiagnostikken som kjøres når du ikke kan koble deg til Internett.
Hvordan fikser jeg Windows DNS -problemet mitt?
- Bruk kommandolinjen.
- Deaktiver node-til-node-nedlasting av Windows-oppdateringer.
- Installer driverne for nettverkskortet på nytt.
- Endre strøminnstillingene.
- Kontroller at Microsoft LLDP -driveren er aktivert.
- Utfør en omstart for å fikse Windows 10 DNS -problemer.
Hvordan fikser jeg min primære DNS -server i Windows 10?
- Konfigurer DNS -serveren manuelt (anbefalt).
- Avinstaller/installer nettverksdriverne på nytt.
- Angi MAC -adressen din manuelt.
- Tøm DNS -bufferen.
- Oppdater nettverksdriverne.
- Oppdater den nyeste versjonen av ruterens fastvare.
Hvordan fikser jeg problemet "Windows kan ikke koble til den primære DNS -serveren på enheten eller ressursen"?
- Oppdater driverne.
- Oppdater driverne ved å bruke Windows selv.
- Oppdater drivere ved hjelp av et tredjepartsprogram.
- Fjern DNS -hurtigbufferen.
- Tilbakestill tilkoblingsinnstillingene.


