Oppdatert april 2024: Slutt å få feilmeldinger og senk systemet med optimaliseringsverktøyet vårt. Få den nå på denne koblingen
- Last ned og installer reparasjonsverktøyet her.
- La den skanne datamaskinen din.
- Verktøyet vil da fiks datamaskinen din.
Å installere og oppdatere Windows 10 med ISO-filer har blant annet sin egen betydning. ISO-filen kan brukes til en ny installasjon, reparasjonsoppgradering eller utgaveoppgradering.
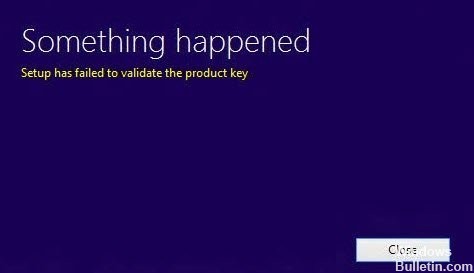
Når det gjelder de to sistnevnte, rapporterte brukerne om et problem der installasjonen starter bra, men etter skjermen "Vi gjør noen ting klare" får de følgende feil:
Installasjonen mislyktes i å validere produktnøkkel
Nå kan vi ikke gjøre annet enn å installere på nytt på dette tidspunktet, selv om systemet kan startes på nytt med de originale innstillingene.
Løsning for Windows 10-installasjonen mislyktes i å validere produktnøkkelen
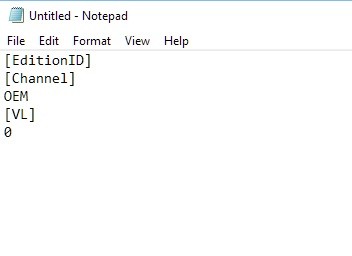
1. Pakk ut Windows 10 ISO-konfigurasjonsfilen ved bruk av dekompresjonsprogramvare som 7-zip.
2 Åpne notisblokken.
3. Skriv inn / kopier følgende innhold i den nye filen:
[EditionID] [Channel] Retail [VL] 0
Lagre nå filen som “ei.cfg” og velg Lagre som type i Alle filer. Forsikre deg om at du lagrer denne filen i kildemappen til ISO-konfigurasjonsfilen.
Kjør setup.exe-filen for å starte installasjonsveiviseren eller opprette oppstartbar USB for en ren installasjon. Denne gangen skal ikke feilen oppstå.
Oppdatering fra april 2024:
Du kan nå forhindre PC -problemer ved å bruke dette verktøyet, for eksempel å beskytte deg mot tap av filer og skadelig programvare. I tillegg er det en fin måte å optimalisere datamaskinen for maksimal ytelse. Programmet fikser vanlige feil som kan oppstå på Windows -systemer uten problemer - du trenger ikke timer med feilsøking når du har den perfekte løsningen på fingertuppene:
- Trinn 1: Last ned PC Repair & Optimizer Tool (Windows 10, 8, 7, XP, Vista - Microsoft Gold-sertifisert).
- Trinn 2: Klikk på "start Scan"For å finne Windows-registerproblemer som kan forårsake PC-problemer.
- Trinn 3: Klikk på "Reparer alle"For å fikse alle problemer.
Slette midlertidige filer
Kanskje vi kunne løse problemet ved å tømme Windows> Temp-mappen. Du kan bruke File Explorer eller trykke på Windows + R-tasten og angi temperaturen og trykke Enter. Trykk Ctrl + A for å markere alle filene i Windows Temp-mappen, og klikk deretter Fjern.

Kjør Microsoft System File Checker.
Microsoft System File Checker er et nyttig og integrert verktøy som kan analysere og gjenopprette ødelagte filer under Windows.
Bruk Disk Cleanup Utility
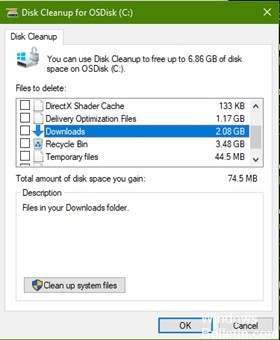
Hvis du rengjør PCen din regelmessig, blir harddiskplassen ledig og fungerer bedre. En av de enkleste måtene å rydde opp filer du ikke lenger trenger, er å bruke Diskopprydding.
- Åpne harddiskopprydding ved å klikke på Start-knappen. I søkeboksen skriver du Clean Disk, og deretter velger du Clean Disk i resultatlisten.
- Når du blir bedt om det, velg stasjonen du vil rense, og klikk OK.
- I Rengjør systemfiler i dialogboksen Diskopprydding, i beskrivelsen.
- Når du blir bedt om det, velg stasjonen du vil rense, og klikk OK.
- I Diskopprydding-dialogboksen velger du avmerkingsboksene som tilsvarer filtypene du vil slette, i Diskopprydding-fanen, og klikker deretter OK. Hvis du vil slette data fra en tidligere Windows-installasjon, merker du av for Forrige Windows-installasjon (er).
- I meldingen som vises, velg Slett filer.
- Gå tilbake til datamaskinen i File Explorer, velg stasjonen du renset, og velg deretter Update. Hvis du trenger mer plass (leseren er alltid uthevet i rødt), hopp til neste tips.
Fortsett deretter som følger:
- Trykk på Windows + X-knappen
- Klikk på ledeteksten (Admin).
- Skriv inn hver kommando ved ledeteksten, og trykk deretter Enter når skanningen er fullført.)
- Dism / Online / Cleanup-Image / CheckHealth
- Dism / Online / Cleanup-Image / ScanHealth
- Dism / Online / Cleanup-Image / RestoreHealth
Deaktiver tredjeparts AV
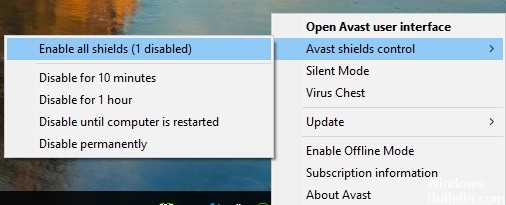
Hvis du bruker en tredjeparts sikkerhetspakke som pleier å være overbeskyttende, kan det ødelegge forbindelsen mellom oppgraderingen og eksterne servere.
Hvis dette scenariet gjelder deg og du bruker en tredjeparts suite som kan påvirke oppgraderingen, må du prøve oppgraderingen på nytt etter at du har deaktivert eller avinstallert den potensielle antivirusbehandleren.
Hvis du er i denne situasjonen, må du først deaktivere sanntidsbeskyttelsen og sjekke at oppgraderingen er vellykket. Bare klikk på ikonet på oppgavelinjen til din AV og søk etter et alternativ som deaktiverer sanntidsbeskyttelse.
https://superuser.com/questions/947130/windows-10-setup-has-failed-to-validate-the-product-key
Ekspert Tips: Dette reparasjonsverktøyet skanner depotene og erstatter korrupte eller manglende filer hvis ingen av disse metodene har fungert. Det fungerer bra i de fleste tilfeller der problemet skyldes systemkorrupsjon. Dette verktøyet vil også optimere systemet ditt for å maksimere ytelsen. Den kan lastes ned av Klikk her

CCNA, Webutvikler, PC Feilsøking
Jeg er en datamaskinentusiast og en praktiserende IT-profesjonell. Jeg har mange års erfaring bak meg i dataprogrammering, feilsøking og reparasjon av maskinvare. Jeg er spesialisert på webutvikling og database design. Jeg har også en CCNA-sertifisering for nettverksdesign og feilsøking.

