Oppdatert april 2024: Slutt å få feilmeldinger og senk systemet med optimaliseringsverktøyet vårt. Få den nå på denne koblingen
- Last ned og installer reparasjonsverktøyet her.
- La den skanne datamaskinen din.
- Verktøyet vil da fiks datamaskinen din.
Selv om lydproblemer noen ganger forårsake lydfeil, i de fleste tilfeller har programvaren skylden. Store oppdateringer til Windows 10 tilbyr for eksempel mange nye funksjoner, men de kan også forårsake nye problemer. Reparasjonen kan komme i konflikt med gamle lyddrivere eller med lydkortprodusentens programvare.
Start datamaskinen på nytt

Hvis det ikke kommer lyd fra datamaskinens høyttalere eller hodetelefoner, kan problemet skyldes et program som styrer enheten og hindrer andre applikasjoner i å bruke den. Før du utfører de andre feilsøkingstrinnene som er beskrevet i dette dokumentet, må du starte datamaskinen på nytt og deretter kontrollere lyden for å se om problemet har forsvunnet.
Hvis problemet med lyden ikke er løst, fortsett til neste trinn.
Bruk Enhetsbehandling til å fikse lydproblemer i Windows 10

En annen grunn til at din Windows 10-PC kan forårsake problemer kan være driverproblemer. Sørg for at lydkortet ditt fungerer som det skal og fungerer med oppdaterte drivere.
Til fikse lydproblemene dine i Windows 10, bare åpne Start og gå til Enhetsbehandling. Åpne den og finn lydkortet ditt i Enhetsbehandling-listen, åpne det og klikk kategorien Drivere.
Velg nå Oppdater driver-alternativet. Windows skal kunne gå online og oppdatere datamaskinen til de nyeste lyddriverne. Hvis ikke, kan du finne driverne du trenger på PC-produsentens nettsted.
Oppdatering fra april 2024:
Du kan nå forhindre PC -problemer ved å bruke dette verktøyet, for eksempel å beskytte deg mot tap av filer og skadelig programvare. I tillegg er det en fin måte å optimalisere datamaskinen for maksimal ytelse. Programmet fikser vanlige feil som kan oppstå på Windows -systemer uten problemer - du trenger ikke timer med feilsøking når du har den perfekte løsningen på fingertuppene:
- Trinn 1: Last ned PC Repair & Optimizer Tool (Windows 10, 8, 7, XP, Vista - Microsoft Gold-sertifisert).
- Trinn 2: Klikk på "start Scan"For å finne Windows-registerproblemer som kan forårsake PC-problemer.
- Trinn 3: Klikk på "Reparer alle"For å fikse alle problemer.
Det kan også være lurt å prøve å oppdatere spilleren med den universelle lyddriveren som følger med Windows. Så -
Velg "Oppdater driver"> "Finn programvaredrivere på datamaskinen min"> "Tillat valg fra listen over drivere som er tilgjengelig på datamaskinen min"> "Høyoppløselig lydenhet"> "Neste"> "Installer".
Tilbakestill eller installer lyddriverne på nytt
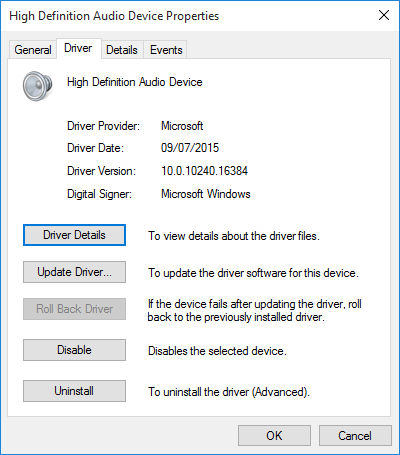
Drivere hadde alltid et uheldig talent for å skape problemer. Windows 10 er ikke annerledes. Fordi Windows 10 tar seg av driveroppdateringer, har systemet noen ganger feil driverkonfigurasjon.
I de tidlige dagene av Windows 10 (spesielt etter oppdateringssyklusene for Windows 7, 8 og 8.1) frustrerte driveroppdateringer mange brukere. Siden den gang har Microsoft gjort betydelige forbedringer i driveroppdateringsprosessen, og produsenter er nå dypt integrert i Windows 10-økosystemet.
Dermed er de nye driverne konfigurert for Windows 10 i stedet for å tilpasse en gammel driver for Windows 7, 8 eller 8.1.
Windows 10 gir oss flere måter å bli kvitt en kjedelig driver. Først kan vi prøve å få den tilbake til den siste gode konfigurasjonen. Høyreklikk Start, velg Enhetsbehandling, høyreklikk lyddriveren, velg Egenskaper og gå til Driver-fanen. Klikk på alternativet "Tilbakestill driver", hvis tilgjengelig, og Windows 10 starter prosessen.
Hvis du ikke kan tilbakestille driveren som på bildet ovenfor, må du oppdatere eller installere driveren på nytt. Utfør en ny installasjon hvis vi har problemer med lyddriverne. Dette vil fjerne den defekte driveren under prosessen, og i stedet gi systemet en god ren driver.
Før du fortsetter avinstallasjonen, må du sørge for at den nye driverversjonen er installert fra produsenten. Du kan laste den ned direkte fra maskinvareprodusentens nettsted eller, i noen tilfeller, fra en tredjepartsleverandør.
Bruk feilsøkingsverktøyet i Windows
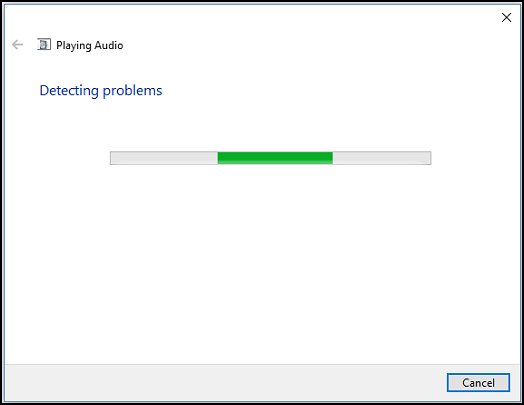
- Kjør Windows Sound Troubleshooting Tool for automatisk å løse vanlige problemer med lydopptak og avspilling på datamaskinen.
- I Windows skriver du inn lyden i "Finn og fikser" -feltet eller høyreklikker på høyttalerikonet i systemstatusfeltet og velger "Feilsøking av lydproblemer".
- I søkeresultatene velger du Finn og fikse lydproblemer eller Finn og fikse problemer med lydopptak.
- Klikk på Neste.
- Velg enheten du vil feilsøke, og klikk Neste.
- Vent til feilsøkingsverktøyet oppdager problemene og gjør endringer (eller foreslår at du gjør endringer).
- Når feilsøkingen er fullført, vil feilsøkingssiden fullføre og liste opp alle oppdagede problemer og endringer som er gjort på datamaskinen din.
- Klikk på Lukk.
- Hvis du ser den anbefalte handlingen, velger du "Bruk denne oppdateringen" eller "Hopp over dette trinnet" for å se etter andre problemer.
Sjekk lyden. Hvis problemet med lyden ikke forsvinner, fortsett til neste trinn.
Ekspert Tips: Dette reparasjonsverktøyet skanner depotene og erstatter korrupte eller manglende filer hvis ingen av disse metodene har fungert. Det fungerer bra i de fleste tilfeller der problemet skyldes systemkorrupsjon. Dette verktøyet vil også optimere systemet ditt for å maksimere ytelsen. Den kan lastes ned av Klikk her

CCNA, Webutvikler, PC Feilsøking
Jeg er en datamaskinentusiast og en praktiserende IT-profesjonell. Jeg har mange års erfaring bak meg i dataprogrammering, feilsøking og reparasjon av maskinvare. Jeg er spesialisert på webutvikling og database design. Jeg har også en CCNA-sertifisering for nettverksdesign og feilsøking.

