Oppdatert mai 2024: Slutt å få feilmeldinger og senk systemet med optimaliseringsverktøyet vårt. Få den nå på denne koblingen
- Last ned og installer reparasjonsverktøyet her.
- La den skanne datamaskinen din.
- Verktøyet vil da fiks datamaskinen din.

En tjeneste eller avhengighetsgruppe som ikke kunne starte er en svært vanlig feil som Windows-brukere har støtt på siden Windows 7. Den fortsetter å vises i Windows 10 også. Hva er feilen 'Tjeneste eller avhengighetsgruppe kunne ikke startes' i Windows 10? Når en bruker ikke kan koble til Internett, vises denne feilen i Nettverks- og delingssenteret. Det påvirker alle typer tilkoblinger, enten det er trådløst eller Ethernet.
Hva forårsaker meldingen "Kunne ikke starte tjeneste eller avhengighetsgruppe"?

Windows-filen ser ut til å forveksles med et virus som ødelegger den og bringer den i konflikt med Windows Network Location Awareness-tjenesten. Hovedfunksjonen til denne tjenesten er å samle inn og lagre nettverkskonfigurasjonsinformasjon og varsle vinduet når denne informasjonen endres.
Derfor, hvis denne tjenesten er ødelagt, vil alle programmer eller tjenester som er avhengige av den også mislykkes. Network List-tjenesten kan ikke startes fordi den helt klart avhenger av Network Location Awareness-tjenesten, som allerede er deaktivert på grunn av en ødelagt konfigurasjon.
Hvordan eliminere feilmeldingen "Kunne ikke starte avhengig tjeneste eller gruppe"?
Mai 2024-oppdatering:
Du kan nå forhindre PC -problemer ved å bruke dette verktøyet, for eksempel å beskytte deg mot tap av filer og skadelig programvare. I tillegg er det en fin måte å optimalisere datamaskinen for maksimal ytelse. Programmet fikser vanlige feil som kan oppstå på Windows -systemer uten problemer - du trenger ikke timer med feilsøking når du har den perfekte løsningen på fingertuppene:
- Trinn 1: Last ned PC Repair & Optimizer Tool (Windows 10, 8, 7, XP, Vista - Microsoft Gold-sertifisert).
- Trinn 2: Klikk på "start Scan"For å finne Windows-registerproblemer som kan forårsake PC-problemer.
- Trinn 3: Klikk på "Reparer alle"For å fikse alle problemer.
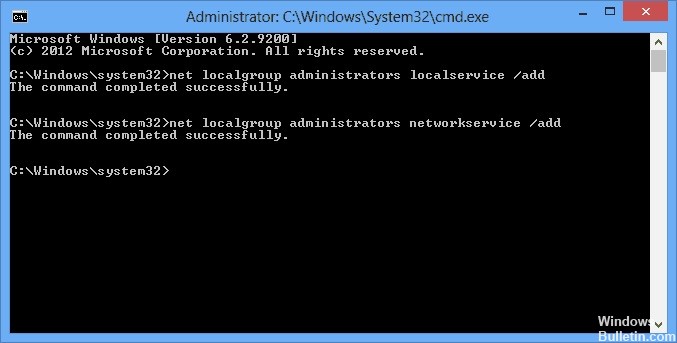
Legg til lokaltjeneste og nettverkstjeneste i administratorgruppen
- Åpne en ledetekst ved å klikke på Windows Start-ikonet og skrive cmd i søkefeltet.
- Høyreklikk cmd.exe i rullegardinlisten som vises, og velg Kjør som administrator.
- En ledetekst vises. Skriv net localgroup administrators localservice /add og trykk Enter.
- Skriv net localgroup administrators networkservice /add og trykk Enter igjen. Du bør ta dette.
- Skriv exit for å lukke ledeteksten.
- Start PC-en på nytt og prøv å koble til Internett igjen. Du bør nå være klar til å starte.
Bruk den vanlige oppstartsprosessen for å laste alle tjenester og drivere
- Klikk på Windows Start-ikonet, skriv MSConfig og trykk Enter for å få opp System Configuration-mappen.
- I vinduet som vises, velg Normal oppstart og klikk OK.
- Etter å ha startet datamaskinen på nytt, sjekk for å se om feilen fortsatt oppstår.
Aktiver alle nettverksrelaterte tjenester for å starte automatisk.
- Klikk på Windows Start-ikonet, skriv inn services.MSC og trykk Enter.
- Finn hver av tjenestene ovenfor, høyreklikk på dem og velg Egenskaper.
- Finn oppstartstypen i egenskapsmappen og endre den til Automatisk. Normalt er dette alternativet satt til Manuell.
- Klikk OK og gå videre til neste tjeneste.
Det er viktig at Startup Type er satt til Automatic, ikke Manuell. I sistnevnte tilfelle vil tjenestene bli utført når PC-en starter opp. Med det første alternativet må du aktivere dem hver gang du har tilkoblingsproblemer, noe som er veldig kjedelig.
Ekspert Tips: Dette reparasjonsverktøyet skanner depotene og erstatter korrupte eller manglende filer hvis ingen av disse metodene har fungert. Det fungerer bra i de fleste tilfeller der problemet skyldes systemkorrupsjon. Dette verktøyet vil også optimere systemet ditt for å maksimere ytelsen. Den kan lastes ned av Klikk her
Ofte Stilte Spørsmål
Hvordan fikser jeg meldingen "Tjenesten eller avhengighetsgruppen kunne ikke starte"?
- Aktiver Windows-brannmuren gjennom Kjør.
- Deaktiver antivirusprogrammet ditt midlertidig.
- Kjør en malware -skanning.
- Besøk Windows Update Center.
- Utvid administratorgruppen.
- Tilbakestill nettverksadapterinnstillingene.
Hvordan aktiverer jeg avhengighetstjenesten?
- Klikk på Windows Start-ikonet, skriv services.MSC og trykk Enter.
- Finn hver av tjenestene ovenfor, høyreklikk den og velg Egenskaper.
- Klikk OK og gå videre til neste tjeneste.
Hvordan gjenoppretter jeg Windows-nettverksdiagnostikk?
- Høyreklikk på Tilkobling.
- Klikk på Windows-tasten.
- Høyreklikk på Tilkoblingsikonet på oppgavelinjen på skrivebordet.
- Velg Feilsøking.
- Høyreklikk på Windows-ikonet for trådløst på datamaskinens oppgavelinje.
- Velg Reparer.


