Oppdatert april 2024: Slutt å få feilmeldinger og senk systemet med optimaliseringsverktøyet vårt. Få den nå på denne koblingen
- Last ned og installer reparasjonsverktøyet her.
- La den skanne datamaskinen din.
- Verktøyet vil da fiks datamaskinen din.
Den moderne nettleseren krever ikke installasjon av Java på Windows. Imidlertid bruker millioner av brukere fortsatt den gamle versjonen av Windows og trenger Java for å utføre visse oppgaver. Imidlertid kan du kanskje ikke starte Java Update-installasjonsprogrammet når du oppdaterer Java, og prosessen kan bli avbrutt av en brukerfeil.

En annen lignende feil er at Java (TM) -oppdatering ikke kan starte installasjonsprogrammet for Java (TM): den forespurte operasjonen krever en økning.
Denne feilen kan skyldes problemer med administratorrettigheter. I denne artikkelen viser vi deg hvordan du løser "Java Update Installer kan ikke starte" -feilen i Windows.
Kontroller feilen
Jeg har hatt situasjoner der en installasjonsfeil ble vist da Java ble riktig installert. Jeg anbefaler derfor å starte feilsøkingen ved å sjekke om Java ikke fungerer. Den enkleste måten er å gå til denne spesielle testsiden, som vil fortelle deg avgjørende om Java fungerer.
Oppdatering fra april 2024:
Du kan nå forhindre PC -problemer ved å bruke dette verktøyet, for eksempel å beskytte deg mot tap av filer og skadelig programvare. I tillegg er det en fin måte å optimalisere datamaskinen for maksimal ytelse. Programmet fikser vanlige feil som kan oppstå på Windows -systemer uten problemer - du trenger ikke timer med feilsøking når du har den perfekte løsningen på fingertuppene:
- Trinn 1: Last ned PC Repair & Optimizer Tool (Windows 10, 8, 7, XP, Vista - Microsoft Gold-sertifisert).
- Trinn 2: Klikk på "start Scan"For å finne Windows-registerproblemer som kan forårsake PC-problemer.
- Trinn 3: Klikk på "Reparer alle"For å fikse alle problemer.
Installasjon av Java med administrative rettigheter

Hvis du har problemer med å installere Java på Windows 7 eller Windows 8, kan du prøve å installere Java som administrator. For å gjøre dette, last ned det offline installasjonsprogrammet og lagre det i en tom mappe på harddisken. Høyreklikk deretter den kjørbare filen og velg Kjør som administrator fra hurtigmenyen.
Deaktiver kontroll av brukerkontoer midlertidig
Noen mennesker har rapportert at brukerkontokontrollfunksjonen forstyrrer installasjonen av Java. Hvis du mener at kontroll av brukerkontoer er årsaken til problemet ditt, kan du midlertidig deaktivere det til installasjonen er fullført. Hvordan du gjør dette avhenger av hvilken versjon av Windows du bruker. I Windows 8 finner du alternativet for å endre brukerkontokontrollinnstillinger i Kontrollpanel under System and Security | Handlingssenter.
Avinstaller eldre versjoner av Java før du installerer den nye Java-pakken.
- Gå til Kontrollpanel.
- Klikk på Programmer og funksjoner.
- Velg Java-pakken og klikk Avinstaller.
- Start systemet på nytt.
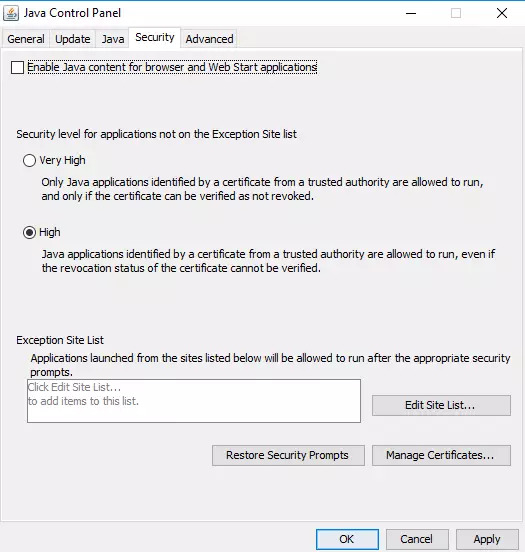
Prøv å installere Java-pakken fra det offisielle nettstedet.
Deaktiver Java-innhold i nettleseren fra Java-kontrollpanelet og installer Java på nytt
Gå til Start og åpne Kontrollpanel.
- I Kontrollpanel klikker du på Java-ikonet for å åpne Java Kontrollpanel.
- Naviger til fanen Sikkerhet.
- Fjern merket for Aktiver Java-innhold i nettleser.
- Klikk på Bruk og OK for å lagre endringene.
- For å installere Java-pakken på nytt, last ned og installer Java-pakken fra det offisielle nettstedet her.
https://www.java.com/en/download/help/java-update-download-failure.xml
Ekspert Tips: Dette reparasjonsverktøyet skanner depotene og erstatter korrupte eller manglende filer hvis ingen av disse metodene har fungert. Det fungerer bra i de fleste tilfeller der problemet skyldes systemkorrupsjon. Dette verktøyet vil også optimere systemet ditt for å maksimere ytelsen. Den kan lastes ned av Klikk her

CCNA, Webutvikler, PC Feilsøking
Jeg er en datamaskinentusiast og en praktiserende IT-profesjonell. Jeg har mange års erfaring bak meg i dataprogrammering, feilsøking og reparasjon av maskinvare. Jeg er spesialisert på webutvikling og database design. Jeg har også en CCNA-sertifisering for nettverksdesign og feilsøking.

