Oppdatert april 2024: Slutt å få feilmeldinger og senk systemet med optimaliseringsverktøyet vårt. Få den nå på denne koblingen
- Last ned og installer reparasjonsverktøyet her.
- La den skanne datamaskinen din.
- Verktøyet vil da fiks datamaskinen din.
![]()
I online lagspill er et funksjonelt talechattprogram veldig viktig. TeamSpeak trykk-og-snakk er en praktisk funksjon som lar deg slå på mikrofonen ved å holde nede en spesiell knapp. TeamSpeak er et VoIP-program som muliggjør uanstrengt konferansesamtaler.
Den inneholder forskjellige funksjoner, inkludert en push to talk. Dessverre fungerer denne funksjonen ikke lenger for noen brukere. Hvis du ikke løser problemet, kan det hende du skriker vanvittig inn i mikrofonen, og ingenting vil komme ut.
Dessverre fungerer denne handlingen ikke lenger for noen brukere. Hvis du ikke løser problemet, kan det hende at du skriker desperat inn i mikrofonen uten at noe kommer ut.
Imidlertid ser det ut til å være en levedyktig løsning på dette problemet. Men først, la oss finne ut hvorfor dette skjer.
Hvorfor fungerer ikke TeamSpeak i "trykk og snakk" -modus

Selv om det ikke er en komplisert funksjon,Push to Talk”-Funksjonen kan fremdeles forårsake problemer fra tid til annen. Det er flere grunner til at det ikke fungerer:
Stemmeaktiveringsalternativet blokkerer på en eller annen måte push-to-talk-funksjonen: Selv om dette ikke skulle skje, har noen brukere rapportert problemer med denne funksjonen. Når de prøver å aktivere begge alternativene samtidig, fungerer ikke trykk og snakk-funksjonen lenger.
Du angir feil hurtigtastkombinasjon: selv om du valgte riktig hurtigtastkombinasjon i den første installasjonen, bør du sørge for at den ikke overlapper med spillkontrollene. Du bør også sjekke hurtigtastprofilen.
Du har angitt feil opptaksprofil: Trykk og snakk-funksjonen kan bare fungere hvis mikrofonen er riktig innstilt. For å gjøre dette må du velge mikrofonen manuelt i opptaksmenyen.
Nå som vi har kommet inn i detaljene om hva som forårsaker dette problemet, og forhåpentligvis har du bedre forståelse av hva som forårsaker det, virker løsningene ganske enkle.
Å fikse TeamSpeak Push - til - Snakkefunksjon som ikke fungerer
Oppdatering fra april 2024:
Du kan nå forhindre PC -problemer ved å bruke dette verktøyet, for eksempel å beskytte deg mot tap av filer og skadelig programvare. I tillegg er det en fin måte å optimalisere datamaskinen for maksimal ytelse. Programmet fikser vanlige feil som kan oppstå på Windows -systemer uten problemer - du trenger ikke timer med feilsøking når du har den perfekte løsningen på fingertuppene:
- Trinn 1: Last ned PC Repair & Optimizer Tool (Windows 10, 8, 7, XP, Vista - Microsoft Gold-sertifisert).
- Trinn 2: Klikk på "start Scan"For å finne Windows-registerproblemer som kan forårsake PC-problemer.
- Trinn 3: Klikk på "Reparer alle"For å fikse alle problemer.
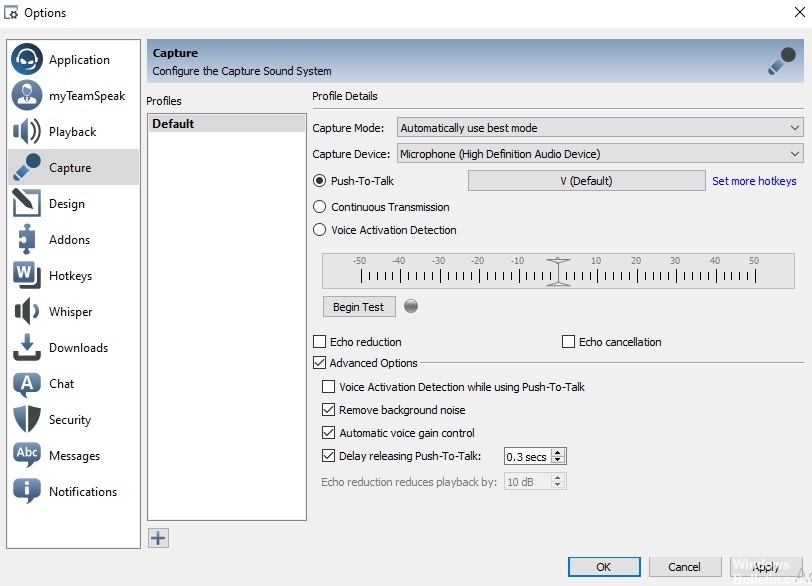
Deaktiver alternativet “Stemmeaktiveringsdeteksjon på Push Talk”
For noen brukere var problemet forårsaket av alternativet “Oppdag stemmeaktivering når du snakker”. Dette alternativet oppdager stemmeaktivering for å snakke. Dette betyr at mikrofonen ikke blir aktivert selv om du har trykket på trykk-og-snakk-hurtigtasten med mindre stemmen er på et visst nivå.
Dette alternativet finner du i de avanserte alternativene i opptaksinnstillingsdelen. Deaktivering av dette alternativet vil trolig løse problemet ditt hvis løsningene ovenfor ikke lyktes. Slik deaktiverer du alternativet:
- Klikk Verktøy, og velg deretter Alternativer fra rullegardinmenyen.
- Klikk nå på Record-fanen og merk av for Avanserte alternativer for å se flere innstillinger.
- Forsikre deg om at alternativet for å oppdage stemmeaktivering ved å trykke på knappen ikke er merket.
- Til slutt klikker du på "Apply" og deretter "OK".
Sjekk oppdagelsesprofilen din
Hvis trykknappen ikke fungerer som den skal, er det første du må gjøre å sjekke fangstprofilen din. Vanligvis skyldes problemet feil profilvalg i fangeinnstillingene i Teamspeak-installasjonen.
Hvis Teamspeak bruker standardenheten (dvs. innebygde fangeenheter) og ikke er riktig fangeenhet, vil du ikke kunne kommunisere med andre mennesker i kanalen.
For å løse dette problemet, må du sørge for at riktig opptaksenhet er valgt, eller riktig profil hvis du opprettet en for Easy, før du kobler til serveren. Følg instruksjonene nedenfor for å gjøre dette:
- I Teamspeak-vinduet klikker du på alternativet Selv på menylinjen.
- Klikk på Opprett profil i rullegardinlisten.
- Hvis du bruker standardprofilen, må du sørge for at den er til stede. Hvis ikke, klikker du bare på Verktøy-elementet på menylinjen og velger Valg.
- Vinduet Innstillinger åpnes. Bytt til fanen Records.
- Herfra velger du opptaksenheten eller opptaksprofilen du vil ha.
Sjekk profilen din med hurtigtasten
En annen mulig årsak til problemet kan være hurtigtastprofilen din. Hvis feil hurtigtastprofil er valgt i innstillingene, vil ikke mikrofonen din bli aktivert, og du vil ikke kunne kommunisere med andre mennesker.
Så sørg for at riktig hurtigtastprofil er valgt hvis du har opprettet en. Hvis ikke, må du sørge for at riktig hurtigtast er tilordnet “trykk og snakk” -alternativet. Følg disse trinnene for å sjekke hurtigtastprofilen din:
- For å sjekke snarveiprofilen din, klikk på alternativet Selv i Teamspeak-menylinjen.
- Hold markøren over hurtigtastprofilalternativet og kontroller at riktig profil er uthevet.
- Du kan også gå til Verktøy og velge Alternativer fra rullegardinmenyen.
- Klikk deretter kategorien Hurtigtaster og sørg for at riktig profil er uthevet.
- Sjekk om problemet er løst.
Ekspert Tips: Dette reparasjonsverktøyet skanner depotene og erstatter korrupte eller manglende filer hvis ingen av disse metodene har fungert. Det fungerer bra i de fleste tilfeller der problemet skyldes systemkorrupsjon. Dette verktøyet vil også optimere systemet ditt for å maksimere ytelsen. Den kan lastes ned av Klikk her
Ofte Stilte Spørsmål
Hvorfor fungerer ikke mitt trykk for å snakke?
Forsikre deg om at trykk- og trykknappene ikke er satt til samme knapp. Forsikre deg om at headsettet ditt er angitt som standard I / O-enhet i Discord og på PCen. Rull ned og klikk på Tilbakestill språkinnstillinger. Prøv å sende en lydmelding i Discord-delen via PTT for å se om den fungerer.
Hvorfor fungerer ikke mikrofonen min i TeamSpeak 3?
Innstillinger, Innstillinger, Opptak - prøv å velge mikrofonen direkte. I samme innstillingsfane finner du også en mikrofontest. Ta testen og se om du kan høre deg selv. Hvis ikke, tar ikke TeamSpeak opp mikrofonen din.
Hvordan får jeg mikrofonen til å fungere i TeamSpeak?
Klikk på Verktøy-menyen og deretter Alternativer-alternativet øverst på TeamSpeak 3. I menyen "Alternativer" klikker du på "Avspilling" -knappen på venstre side av menyen. I delen "Avspilling" klikker du på rullegardinmenyen "Spill av enhet" og velger riktig enhet fra listen.
Hvordan klikker jeg for å snakke på TeamSpeak 3?
I TeamSpeak 3-appen, klikker du på "Innstillinger" for å få opp en innstillingsdialogboks der du kan stille inn ønsket talemodus. Klikk på "Voice mode" og velg ett av de tre alternativene: Voice-enabled, klikk på "Speak" og "Continue".


