Oppdatert april 2024: Slutt å få feilmeldinger og senk systemet med optimaliseringsverktøyet vårt. Få den nå på denne koblingen
- Last ned og installer reparasjonsverktøyet her.
- La den skanne datamaskinen din.
- Verktøyet vil da fiks datamaskinen din.
Microsoft ga nylig ut Fall Creators Update for Windows 10. Dette er en ny funksjonsoppdatering, den samme som Creators Update, Anniversary Update og andre.
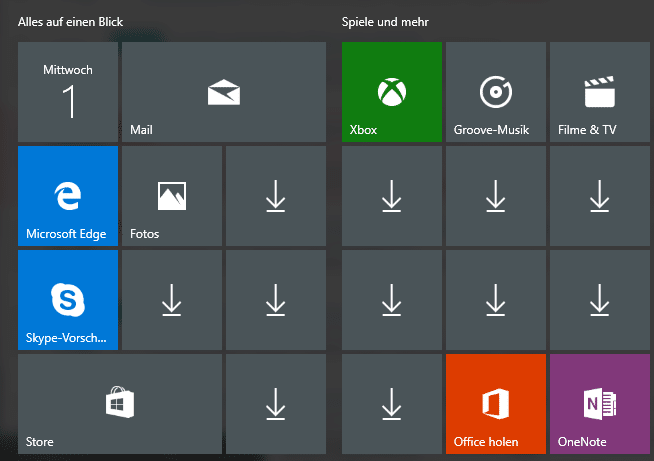
Mange Windows 10-brukere som har installert eller oppdatert denne nye funksjonsoppdateringen, har klaget over et merkelig problem. Jeg har mottatt flere e-poster fra lesere om lignende emner:
Her er problemet:
Etter installasjon av Fall Creators Update, mange av de installerte app-ikoner mangler fra Start-menyen. Hvis programsnarveier ble festet til oppgavelinjen, vil de mangle selv etter oppdateringen. Apper vil også forsvinne fra listen over installerte apper i preferanser. Hvis brukeren søker etter apper ved hjelp av søkefeltet i Cortana, vises ikke apper i søkeresultatene, og Cortana vil be om å installere apper fra Windows Store. Når brukeren prøver å søke etter apper i butikken, viser det at apper allerede er installert på datamaskinen, og at brukeren kan kjøre apper fra butikken.
For det meste er apper til stede på datamaskinen, men de vises ikke i Start-menyen, oppgavelinjen, Cortana-søkeresultatene eller i listen over installerte apper. Den eneste måten å få tilgang til appene på er via Store.
Det ser ut til å være en feil i Fall Creators Update-prosessen som fører til at installerte apper ikke fungerer etter oppdateringen.
Gjenopprett apper gjennom innstillinger
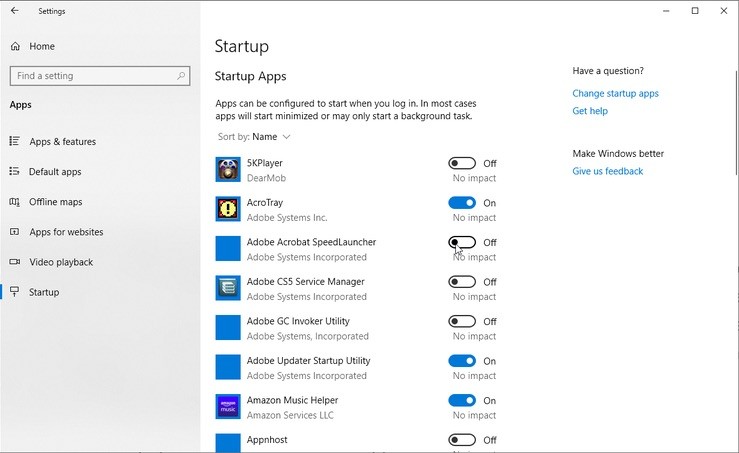
Hvis dette problemet oppstår med bare noen få apper, anbefales det at du bruker denne metoden.
- Klikk Start, Innstillinger og deretter Apper.
- Under applikasjoner og komponenter velger du det aktuelle programmet fra listen.
- Klikk på koblingen Avanserte innstillinger.
- Klikk på Gjenopprett-knappen.
- Gjenta denne prosessen for andre berørte applikasjoner.
Hvis dette ikke løser problemet, avinstallerer du de berørte appene fra applikasjoner og komponenter, og installerer dem deretter på nytt fra Windows Store.
Sett flisene tilbake i Start-menyen
Oppdatering fra april 2024:
Du kan nå forhindre PC -problemer ved å bruke dette verktøyet, for eksempel å beskytte deg mot tap av filer og skadelig programvare. I tillegg er det en fin måte å optimalisere datamaskinen for maksimal ytelse. Programmet fikser vanlige feil som kan oppstå på Windows -systemer uten problemer - du trenger ikke timer med feilsøking når du har den perfekte løsningen på fingertuppene:
- Trinn 1: Last ned PC Repair & Optimizer Tool (Windows 10, 8, 7, XP, Vista - Microsoft Gold-sertifisert).
- Trinn 2: Klikk på "start Scan"For å finne Windows-registerproblemer som kan forårsake PC-problemer.
- Trinn 3: Klikk på "Reparer alle"For å fikse alle problemer.
Fjern først de tomme applikasjonsflisene i Start-menyen og sikre dem på nytt. Høyreklikk på en applikasjonsflis i Start-menyen og velg Fjern fra Start-menyen. I listen over applikasjoner på Start-menyen markerer du applikasjonen, høyreklikker den og velger Fest til start for å feste flisen.
Start Windows Explorer på nytt ved å bruke Oppgavebehandling.

- Å starte Windows Explorer på nytt fra Oppgavebehandling er en mulig løsning for å fjerne applikasjonsfliser. For å starte Windows Utforsker, høyreklikk på oppgavelinjen og velg Oppgavebehandling.
- Velg "Prosesser" -fanen som vises på skjermbildet nedenfor.
- Rull ned denne fanen til du kommer til Windows Utforsker oppført under "Windows-prosesser".
- Høyreklikk på Windows Utforsker og velg “Last inn på nytt” fra hurtigmenyen.
Registrer alle Windows 10-innebygde apper på nytt ved hjelp av PowerShell

Denne metoden er spesielt å foretrekke hvis et innebygd Windows 10-program er ødelagt. I dette tilfellet anbefales det å re-register dem i massevis.
- Kjør Powershell som administrator. For å gjøre dette, høyreklikk Start og velg Windows PowerShell (administrator). Du kan også finne Powershell.exe i Start-menyen, høyreklikke på PowerShell-snarveien og velg Kjør som administrator.
- Skriv inn (eller kopier og lim inn) følgende kommando i PowerShell-vinduet og trykk Enter.
Get-AppxPackage -allusere | foreach {Add-AppxPackage-Register “$ ($ _. InstallLocation) \ appxmanifest.xml” -DisableDevelopmentMode}
Ovennevnte PowerShell-kommando vil installere eller registrere alle Windows 10-innebygde applikasjoner på nytt.
Hvis metoden ovenfor ikke gjenoppretter applikasjonsikoner eller snarveier, kan du bruke denne metoden som er foreskrevet av Microsofts tekniske supportingeniør.
Skriv inn følgende kommandoer i rekkefølgen som vises i vinduet Powershell. Disse trinnene kan ta flere minutter.
slett "HKCU \ Software \ Microsoft \ Windows NT \ CurrentVersion \ TileDataModel \ Migration \ TileStore" / va / f
get -appxpackage -packageType -Bundle |% {add -appxpackage -register -disabledevelopmentmode ($ . installasjonssted + "\ appxmetadata \ appxbundlemanifest.xml")} $ bundlefamilies = (get-appxpackage -packagetype Bundle) .packagefamilyname get-appxpackage -packagetype main |? {-not ($ bundlefamilies -contains $ . packagefamilyname)} |% {add -appxpackage -register -disabledevelopmentmode ($ _. installlocation + “\ appxmanifest.xml”)}
Ekspert Tips: Dette reparasjonsverktøyet skanner depotene og erstatter korrupte eller manglende filer hvis ingen av disse metodene har fungert. Det fungerer bra i de fleste tilfeller der problemet skyldes systemkorrupsjon. Dette verktøyet vil også optimere systemet ditt for å maksimere ytelsen. Den kan lastes ned av Klikk her

CCNA, Webutvikler, PC Feilsøking
Jeg er en datamaskinentusiast og en praktiserende IT-profesjonell. Jeg har mange års erfaring bak meg i dataprogrammering, feilsøking og reparasjon av maskinvare. Jeg er spesialisert på webutvikling og database design. Jeg har også en CCNA-sertifisering for nettverksdesign og feilsøking.

