Oppdatert april 2024: Slutt å få feilmeldinger og senk systemet med optimaliseringsverktøyet vårt. Få den nå på denne koblingen
- Last ned og installer reparasjonsverktøyet her.
- La den skanne datamaskinen din.
- Verktøyet vil da fiks datamaskinen din.
Noen HP-eiere av bærbare datamaskiner rapporterer om en 3f0-feil når systemene startes.

Denne feilkoden vises sammen med meldingen Oppstartsenhet ble ikke funnet. Installer operativsystemet på 3f0-harddisken din og angi at systemet ikke finner harddisken.
Vi har samlet en rekke reparasjoner som du kan bruke til å løse dette ubehagelige problemet en gang for alle.
Årsaker til HDD-feil - (3F0)
- Feil BIOS-innstillinger. Det er forskjellige BIOS-innstillinger som er veldig viktige for å starte operativsystemet. For eksempel hvis det ikke er noen oppstartsenheter på harddisken, eller hvis den ikke er installert som en hoveddisk.
- En annen parameter påvirker partisjonsstilen som datamaskinen forventer på harddisken. Det er to partisjonsstiler, nemlig MBR og GPT. Hvis datamaskinen venter på MBR og finner GPT, kan den ikke lese dataene på partisjonen og omvendt.
- En skadet oppstartslaster er et program som er ansvarlig for å identifisere alle operativsystemene på harddisken og lar de tilgjengelige operativsystemene starte. Enhver liten feil konfigurasjon av programmet kan forhindre at datamaskinen starter operativsystemet.
- Korrupt partisjon - Enhver partisjon på harddisken kan bli ødelagt av flere grunner, for eksempel: B. på grunn av feil brukerkonfigurasjon eller på grunn av et annet program, for eksempel. B. Skadelig programvare.
- Svak forbindelse til harddisken. Hvis harddisken er ikke riktig tilkoblet til hovedkortet, vil ikke datamaskinen kunne gjenkjenne det eller finne operativsystemet. Dette fører til en BootDevice Not Found-feil.
- Dårlig harddisk. Noen ganger har harddisken gått ut. Hvis harddisken er feil, kan ikke datamaskinen gjenkjenne den, derav feilen.
Endre oppstartsrekkefølgen
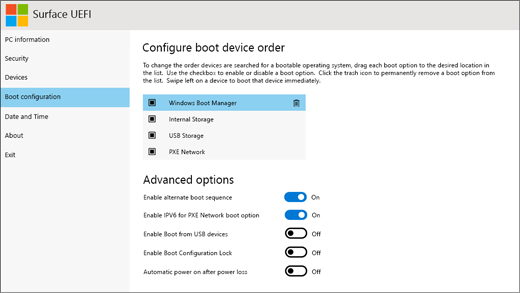
Først og fremst må du sørge for at harddisken du starter opp er riktig. Hvis du ved et uhell starter fra en ikke-oppstartbar enhet, vil den ikke kunne starte riktig fra den ikke-oppstartbare enheten, og en feilmelding vises: “Oppstartsenheten ble ikke funnet. Installer operativsystemet på harddisken. “Endre oppstartsrekkefølgen i BIOS og la den starte fra oppstartsenheten”. Hvis dette er en oppstartsenhet og du får denne feilen, kan du prøve følgende metoder.
Utfør en full tilbakestilling
Hvis harddisken er skadet, er en tilbakestilling av maskinvare en ideell løsning for feilsøking av bærbare HP 3F0-bærbare datamaskiner. Under en maskinvaretilbakestilling kan du enten slette brukerdata eller bare tilbakestille systemet. Hvis du mistenker at hele harddisken er skadet, er full tilbakestilling best. Slik implementerer du denne HP-løsningen med en 3F0-harddiskfeil.
- Slå av datamaskinen og koble fra strømledningen. Hvis du har et avtagbart batteri, bør du også fjerne det.
- Koble deretter fra alle eksterne enheter, inkludert den flyttbare harddisken osv. Д.
- Trykk og hold på strømknappen i 15 sekunder for å bruke all gjenværende strøm.
- Sett inn batteriet og koble strømadapteren til datamaskinen igjen.
- Trykk på av / på-knappen for å slå på datamaskinen.
- Hvis datamaskinen din starter riktig og Start-menyen vises, bruk piltastene til å velge Normal Windows Start og trykk Enter.
- Etter det kan du koble til hvilken som helst enhet på nytt.
Oppdatering fra april 2024:
Du kan nå forhindre PC -problemer ved å bruke dette verktøyet, for eksempel å beskytte deg mot tap av filer og skadelig programvare. I tillegg er det en fin måte å optimalisere datamaskinen for maksimal ytelse. Programmet fikser vanlige feil som kan oppstå på Windows -systemer uten problemer - du trenger ikke timer med feilsøking når du har den perfekte løsningen på fingertuppene:
- Trinn 1: Last ned PC Repair & Optimizer Tool (Windows 10, 8, 7, XP, Vista - Microsoft Gold-sertifisert).
- Trinn 2: Klikk på "start Scan"For å finne Windows-registerproblemer som kan forårsake PC-problemer.
- Trinn 3: Klikk på "Reparer alle"For å fikse alle problemer.
Sjekk harddisken din med HP Hardware Diagnostics
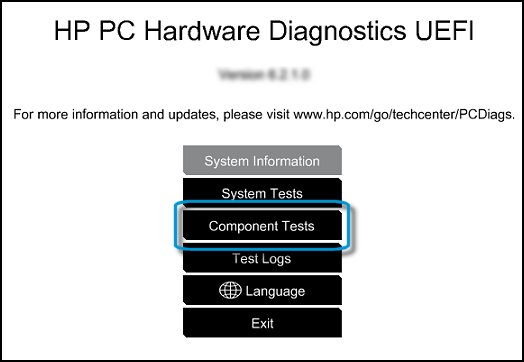
Bruk HP PC Hardware Diagnostics selv om datamaskinen ikke er åpen for Windows. Start med en rask test (2-3 minutter). Hvis hurtigprøven ikke oppdager et problem, kan du starte en detaljert test (2 timer eller mer). Den grundige testen inkluderer alternativet "syklus til feil".
MERK. Hvis testen ikke starter og meldingen “Harddisken ikke eksisterer” vises, kan du kontakte HP Client Support.
- Koble strømadapteren til datamaskinen.
- Trykk på strømknappen og hold den inne i minst fem sekunder for å slå av datamaskinen.
- Slå på datamaskinen og trykk Esc omtrent en gang i sekundet. Når menyen vises, trykker du på F2-tasten.
- Når HP PC Hardware Diagnostics-menyen vises, klikker du Enhetstester.
- I "Modular Tests" -menyen velger du "Hard Disk Drive" og trykker deretter "Quick Test".
- Klikk Kjør en gang.
- Quick Hard Disk Drive Test starter. Hvis datamaskinen har mer enn én harddisk, velger du stasjonen du vil teste. For å sjekke alle harddiskene, velg Kontroller alle harddisker.
- Når testen er ferdig, vises resultatene på skjermen. Testresultatene er også tilgjengelige i testloggene i hovedmenyen.
- Hvis harddisken har bestått hurtigtesten, men problemet med harddisken ikke er borte, kjør en dyp test. Denne testen inkluderer SMART-test, kort sommertid, optimalisert sommertid og lang sommertid. For å kjøre disse testene individuelt, velg dem fra “Harddisk-tester” -menyen.
- Hvis harddisken ikke består testen, registrerer du feilidentifikatoren (24-sifret kode) når du kontakter HPs kundeservice. Informasjon finner du også i testrapportene i hovedmenyen.
- Hvis testen var vellykket, men feilmeldingen fremdeles vises, går du til neste trinn.
- Hvis det vises en feilmelding og garantikode når du sjekker harddisken, må du kontakte HP.
- Kundeservicerepresentanten vil be om den 24-sifrede koden når de trenger å reparere eller bytte ut harddisken.
Koble til harddisken på nytt eller sjekk harddisken.
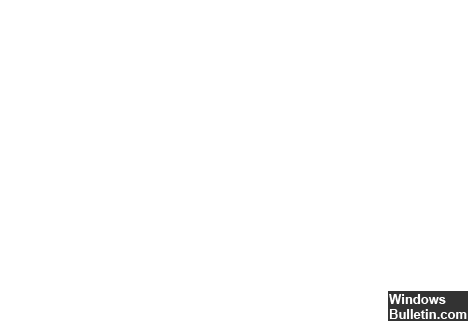
- Dette er et delikat arbeid. Hvis du ikke kan gjøre det selv, kan du be om profesjonell hjelp.
- Koble til harddisken din som følger:
- Slå av datamaskinen og koble fra strømledningen.
- Hvis du har et avtagbart batteri, må du fjerne det.
- Koble fra og koble til harddisken.
- Sett sammen datamaskinen og slå den på for å se om den løser problemet.
Hvis du fremdeles ser feilmeldingen, kan du søke profesjonell hjelp for å sikre at harddisken ikke blir skadet og må byttes ut.
Ekspert Tips: Dette reparasjonsverktøyet skanner depotene og erstatter korrupte eller manglende filer hvis ingen av disse metodene har fungert. Det fungerer bra i de fleste tilfeller der problemet skyldes systemkorrupsjon. Dette verktøyet vil også optimere systemet ditt for å maksimere ytelsen. Den kan lastes ned av Klikk her

CCNA, Webutvikler, PC Feilsøking
Jeg er en datamaskinentusiast og en praktiserende IT-profesjonell. Jeg har mange års erfaring bak meg i dataprogrammering, feilsøking og reparasjon av maskinvare. Jeg er spesialisert på webutvikling og database design. Jeg har også en CCNA-sertifisering for nettverksdesign og feilsøking.

