Oppdatert april 2024: Slutt å få feilmeldinger og senk systemet med optimaliseringsverktøyet vårt. Få den nå på denne koblingen
- Last ned og installer reparasjonsverktøyet her.
- La den skanne datamaskinen din.
- Verktøyet vil da fiks datamaskinen din.
Cortana, som bruker minne under Windows 10, oppstår vanligvis i 2-scenarier: Cortana tar mye ekstra minne på datamaskinen din og bruker alltid minne etter at du har slått den av. Hvordan løse dette problemet?
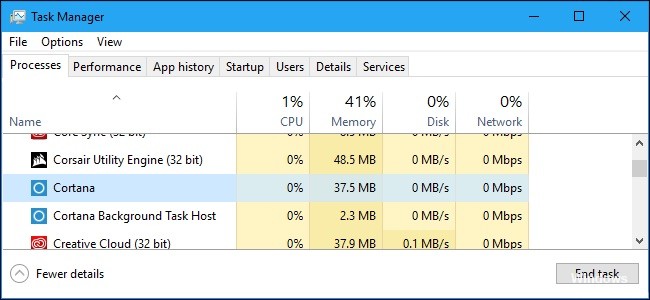
Cortana er en Windows 10-veiviser som inneholder en rekke nyttige funksjoner som kan brukes med stemmekommandoer eller ved å skrive i søkefeltet. Imidlertid liker ikke alle å bruke Cortana, og mange brukere deaktiver Cortana av forskjellige grunner. En av årsakene er den høye bruken av Cortanas minne.
Installer Cortana på nytt
- Trykk på Windows + X-knappen
- Klikk på PowerShell (Admin).
- Når du bestiller, skriver du ledetekst, og følg deretter Enter-tasten.
- Powershell-utgang ved omstart
- Get-AppXPackage -ame Microsoft.Windows.Cortana | Foreach {Add-AppxPackage -DisableDevelopmentMode -Register “$ ($ _. InstallLocation) \ AppXManifest.xml”}
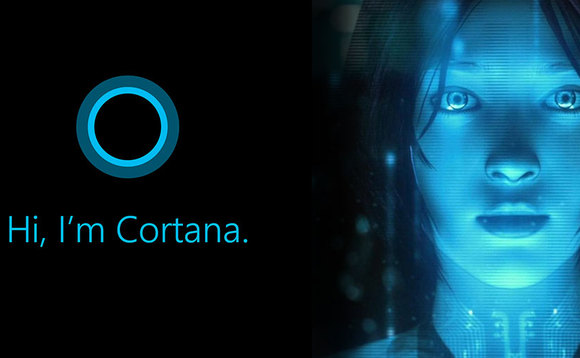
Bruk kommandoene for å deaktivere Cortana.
Denne tilnærmingen gir mening i begge scenariene ovenfor. Hvis du har Cortana som kjører på datamaskinen din og vil deaktivere den, eller hvis du allerede har deaktivert Cortana på noen annen måte, men du synes at Cortana fortsatt tar mye diskplass, er denne tilnærmingen ideell for deg.
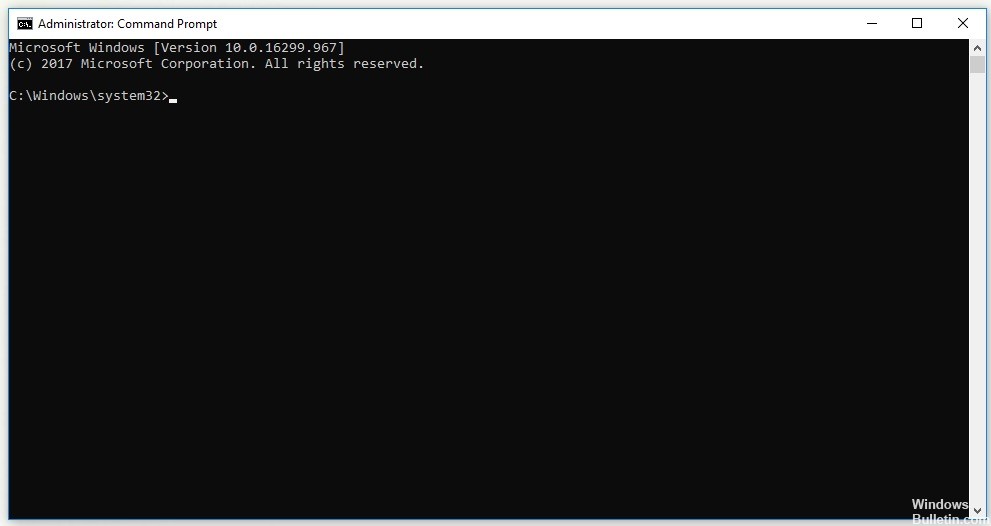
I alle fall bør følgende kommando deaktivere den.
Trinn 1: Skriv ledeteksten i søkefeltet. Høyreklikk på ledetekst og velg Kjør som administrator for å åpne ledeteksten med administrative rettigheter.
Trinn 2: Skriv inn følgende kommandoer i vinduet Ledetekst, og trykk deretter Enter etter å ha skrevet inn hver kommando.
Oppdatering fra april 2024:
Du kan nå forhindre PC -problemer ved å bruke dette verktøyet, for eksempel å beskytte deg mot tap av filer og skadelig programvare. I tillegg er det en fin måte å optimalisere datamaskinen for maksimal ytelse. Programmet fikser vanlige feil som kan oppstå på Windows -systemer uten problemer - du trenger ikke timer med feilsøking når du har den perfekte løsningen på fingertuppene:
- Trinn 1: Last ned PC Repair & Optimizer Tool (Windows 10, 8, 7, XP, Vista - Microsoft Gold-sertifisert).
- Trinn 2: Klikk på "start Scan"For å finne Windows-registerproblemer som kan forårsake PC-problemer.
- Trinn 3: Klikk på "Reparer alle"For å fikse alle problemer.
takeown / f “% WinDir% \ SystemApps \ Microsoft.Windows.Cortana_cw5n1h2txyewy” / a / r / dy
icacls “% WinDir% \ SystemApps \ Microsoft.Windows.Cortana_cw5n1h2txyewy” / arv: r / grant: r Administratorer: (OI) (CI) F / t / c
taskkill / im SearchUI.exe / f
rd "% WinDir% \ SystemApps \ Microsoft.Windows.Cortana_cw5n1h2txyewy" / s / q
Trinn 3: Vent til meldingen "Operasjonen er fullført" eller lignende til metoden fungerer. Sjekk om minneproblemet til Cortana som bruker minnet fortsatt eksisterer.
Avslutt Cortana-prosessen med oppgavebehandleren.
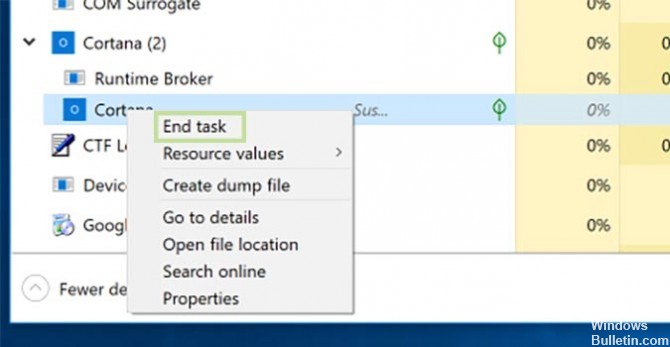
- Bruk Control + Shift + Esc for å ringe Oppgavebehandling (eller høyreklikk på Start-knappen og velg Oppgavebehandling fra listen).
- Klikk på Cortana for å se de aktive prosessene. Som du kan se, er Cortanas hovedfunksjon den eneste som bruker ekte ressurser, og kjøretiden er praktisk talt der uten å bruke mye prosessorkraft eller RAM.
- Høyreklikk på Cortana og velg Gå til detaljer for å se hva som skjer. Her kan du se at den eneste aktive prosessen er SearchUI.exe fordi den er uthevet etter å ha klikket på kategorien Detaljer.
- Klikk igjen på Prosess-fanen og søk etter Cortana igjen.
- Høyreklikk på Cortana denne gangen og velg Fullfør oppgaven.
Slett filen SearchUI.exe.
Hvis du ikke bruker Cortana og fremdeles legger merke til at det bruker en uvanlig mengde ressurser på datamaskinen din, kan du prøve denne metoden. Imidlertid krever denne metoden at du er rask, fordi du bare har to sekunder på å slette SearchUI.exe-filen etter å ha hentet den og la den ligge i Oppgavebehandling. Følg trinnene nedenfor.

- Åpne Kjør-verktøyet ved hjelp av Windows + R-tastekombinasjonen på tastaturet (trykk på disse tastene samtidig). Skriv “ms-settings:” i det nylig åpnede feltet uten anførselstegn, og klikk OK for å åpne innstillingene.
- Du kan også bruke kombinasjonen av Windows Key + I Key for å starte innstillingene, eller bare klikke på
- Start-menyknappen, og klikk deretter på rapportikonet!
- I innstillingene klikker du på Cortana-delen, og listen over innstillinger relatert til Cortana skal vises. Forsikre deg om at markøren ved siden av disse to alternativene er av: la Cortana svare "Hei Cortana" og la Cortana lytte til kommandoene mine når jeg trykker på Windows + C-logo-knappen.
- Åpne biblioteker på PCen din eller hvilken som helst mappe på datamaskinen din, og klikk på den PCen i menyen til venstre.
- Naviger til neste sted på datamaskinen din for å finne filen SearchUI.exe som må slettes for å fjerne Cortana under Windows 10:
C: \ Windows \ SystemApps \ Microsoft.Windows.Cortana_cw5n1h2txyewy
KONKLUSJON
Oppsummert kan det sies at “Cortana” ikke lenger fungerer etter deaktivering. Det enkle Windows-søkegrensesnittet, kjent som SearchUI.exe, fungerer fremdeles under "Cortana" -banneret, selv om PDA-en virkelig er slått av. SearchUI.exe bruker veldig lite RAM og bruker bare CPU når søkeboksen er åpen, så ikke bekymre deg.
Ekspert Tips: Dette reparasjonsverktøyet skanner depotene og erstatter korrupte eller manglende filer hvis ingen av disse metodene har fungert. Det fungerer bra i de fleste tilfeller der problemet skyldes systemkorrupsjon. Dette verktøyet vil også optimere systemet ditt for å maksimere ytelsen. Den kan lastes ned av Klikk her

CCNA, Webutvikler, PC Feilsøking
Jeg er en datamaskinentusiast og en praktiserende IT-profesjonell. Jeg har mange års erfaring bak meg i dataprogrammering, feilsøking og reparasjon av maskinvare. Jeg er spesialisert på webutvikling og database design. Jeg har også en CCNA-sertifisering for nettverksdesign og feilsøking.

