Oppdatert april 2024: Slutt å få feilmeldinger og senk systemet med optimaliseringsverktøyet vårt. Få den nå på denne koblingen
- Last ned og installer reparasjonsverktøyet her.
- La den skanne datamaskinen din.
- Verktøyet vil da fiks datamaskinen din.
Brukere har rapportert at noen Discord-funksjoner rett og slett ikke fungerer etter at de ble med i et spill. Disse funksjonene inkluderer lyd, mikrofon, plateoverlapping og andre viktige funksjoner. Etter at de har forlatt spillet, kan brukerne starte samtalen på nytt eller bli med i en kanal igjen, og problemene forsvinner vanligvis. Men etter at spillet har åpnet igjen, vedvarer problemene.
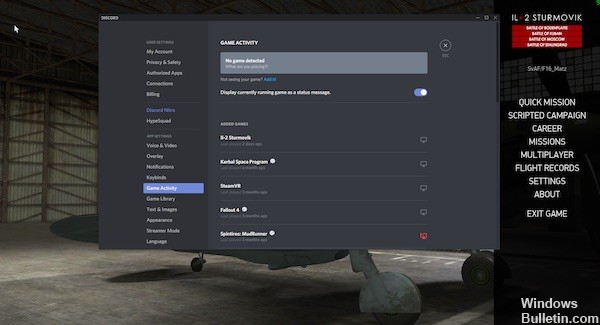
Det var mange forskjellige metoder som brukere utviklet for å løse problemet, og mange av dem var virkelig vellykkede, og de klarte å holde Discord funksjonell selv etter at spillet åpnet. Følg løsningene vi har forberedt!
Logg ut fra Discord App og start PCen på nytt
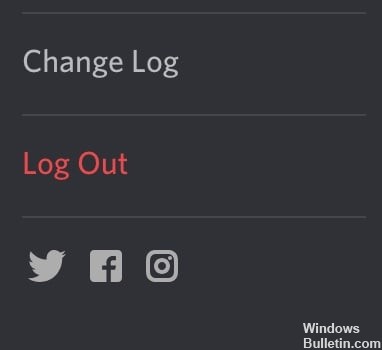
- Åpen diskord.
- Klikk på utstyrsikonet ved siden av profilnavnet ditt i nedre venstre hjørne for å åpne menyen Brukerinnstillinger.
- Rull nedover listen til venstre og klikk på det røde alternativet "Logg ut".
- Hvis meldingen "Er du sikker på at du vil avslutte abonnementet" ber deg om å gjøre det, klikker du på knappen "Avmeld deg".
- Lukk Discord-applikasjonen.
- Start PCen på nytt.
- Når du er tilbake i Windows, kan du laste Discord-applikasjonen og teste om den løser mikrofonproblemer.
Oppdatering fra april 2024:
Du kan nå forhindre PC -problemer ved å bruke dette verktøyet, for eksempel å beskytte deg mot tap av filer og skadelig programvare. I tillegg er det en fin måte å optimalisere datamaskinen for maksimal ytelse. Programmet fikser vanlige feil som kan oppstå på Windows -systemer uten problemer - du trenger ikke timer med feilsøking når du har den perfekte løsningen på fingertuppene:
- Trinn 1: Last ned PC Repair & Optimizer Tool (Windows 10, 8, 7, XP, Vista - Microsoft Gold-sertifisert).
- Trinn 2: Klikk på "start Scan"For å finne Windows-registerproblemer som kan forårsake PC-problemer.
- Trinn 3: Klikk på "Reparer alle"For å fikse alle problemer.
Dette løser generelt alle midlertidige mikrofonproblemer, men det er en kortsiktig løsning på dypere problemer og fungerer bedre med de andre løsningene som er omtalt i denne guiden.
Tilbakestill taleinnstillinger
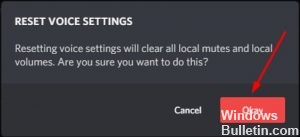
Noen ganger kan dette problemet også løses ved å tilbakestille språkinnstillingene i Discord, en av de mest praktiske løsningene. Slik tilbakestiller du språkinnstillingene til skjønn:
Trinn 1: Klikk på ikonet Brukerinnstillinger i vinduet Avvik.
Brukerinnstillinger for avvik
Trinn 2: Klikk på Språk og video → Tilbakestill språkinnstillinger.
Trinn 3: Klikk OK for å bekrefte innstillingen for tilbakestilling av språk.
Trinn 4: Koble til mikrofonen din på nytt og send en lydmelding til andre for å se om problemet er løst.
Kjør Discord som administrator

Hvis du ikke har utført Discord som administrator, kan det hende du kommer til Uoverensstemmelsesoverlegg fungerer ikke utgave. Prøv å kjøre disken som administrator for å se om dette problemet vedvarer. Slik gjør du det:
1) Høyreklikk på snarveien til Discord på skrivebordet ditt og velg Egenskaper.
2) Gå til kategorien Kompatibilitet i popup-vinduet. Merk av for Kjør dette programmet som administrator, og klikk OK.
3) Dobbeltklikk på Diskord-snarveien på skrivebordet for å åpne den.
4) Start spillet ditt på nytt.
Sjekk om dette problemet oppstår. Ellers har du løst dette problemet.
https://support.discordapp.com/hc/en-us/community/posts/360042943792-Overlay-in-game-not-working
Ekspert Tips: Dette reparasjonsverktøyet skanner depotene og erstatter korrupte eller manglende filer hvis ingen av disse metodene har fungert. Det fungerer bra i de fleste tilfeller der problemet skyldes systemkorrupsjon. Dette verktøyet vil også optimere systemet ditt for å maksimere ytelsen. Den kan lastes ned av Klikk her

CCNA, Webutvikler, PC Feilsøking
Jeg er en datamaskinentusiast og en praktiserende IT-profesjonell. Jeg har mange års erfaring bak meg i dataprogrammering, feilsøking og reparasjon av maskinvare. Jeg er spesialisert på webutvikling og database design. Jeg har også en CCNA-sertifisering for nettverksdesign og feilsøking.

