Oppdatert april 2024: Slutt å få feilmeldinger og senk systemet med optimaliseringsverktøyet vårt. Få den nå på denne koblingen
- Last ned og installer reparasjonsverktøyet her.
- La den skanne datamaskinen din.
- Verktøyet vil da fiks datamaskinen din.
Gmail er bra for å forhindre at søppelpost når innboksen din. Sikkerheten din er nesten den samme hvis noen sender deg et ondsinnet vedlegg i e-posten din. Hvis noe ondsinnet kommer inn i innboksen din, vil du se en feilmelding mens du laster den ned. Det meste av tiden gjøres dette ved hjelp av exe-filer eller skript, men det er heldigvis en kraftig løsning.
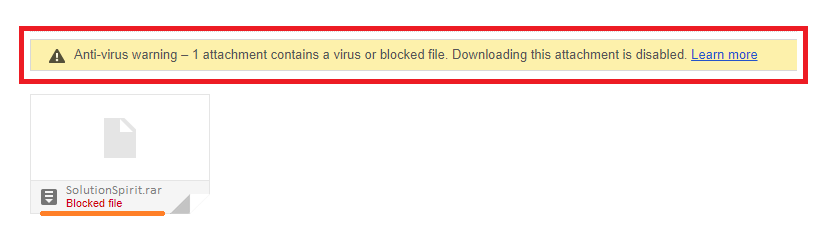
For å gjøre dette må du sørge for at e-postklienten er integrert med skrivebordet. Hvis ikke, last ned en annen e-postklient for Gmail. Les og følg deretter de enkle trinnene som er beskrevet i guiden nedenfor. Hvis alt går bra, vil du se et vedlegg som Gmail nektet å laste ned. Uten mye skryterett, vil vi lede deg gjennom trinnet med å deaktivere nedlasting av vedlegg i Gmail.
Hvordan åpne deaktiverte / blokkerte vedlegg i Gmail
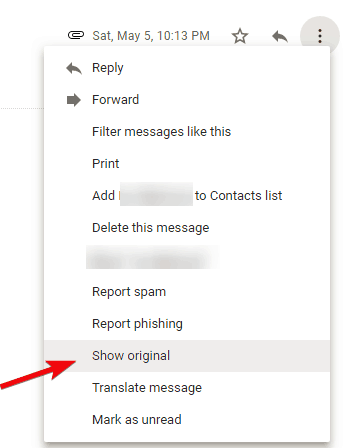
- Åpne Gmail-klienten din i nettleseren din.
- Åpne den uthevede e-postadressen, klikk på menyen og velg Vis original.
- Høyreklikk på koblingen Last ned original og velg Lagre som ... fra menyen.
- Endre utvidelsen fra .txt til .eml og behold den.
- Åpne den lagrede filen i en annen e-postklient
- Høyreklikk vedlegget og velg Lagre. Lagre arkivet og trekk det ut til ønsket sted.
Oppdatering fra april 2024:
Du kan nå forhindre PC -problemer ved å bruke dette verktøyet, for eksempel å beskytte deg mot tap av filer og skadelig programvare. I tillegg er det en fin måte å optimalisere datamaskinen for maksimal ytelse. Programmet fikser vanlige feil som kan oppstå på Windows -systemer uten problemer - du trenger ikke timer med feilsøking når du har den perfekte løsningen på fingertuppene:
- Trinn 1: Last ned PC Repair & Optimizer Tool (Windows 10, 8, 7, XP, Vista - Microsoft Gold-sertifisert).
- Trinn 2: Klikk på "start Scan"For å finne Windows-registerproblemer som kan forårsake PC-problemer.
- Trinn 3: Klikk på "Reparer alle"For å fikse alle problemer.
Det er alt. Ved å følge disse trinnene vil du kunne få tilgang til filene dine fra alle vedlegg i Gmail.
Send e-post til spam-mappen
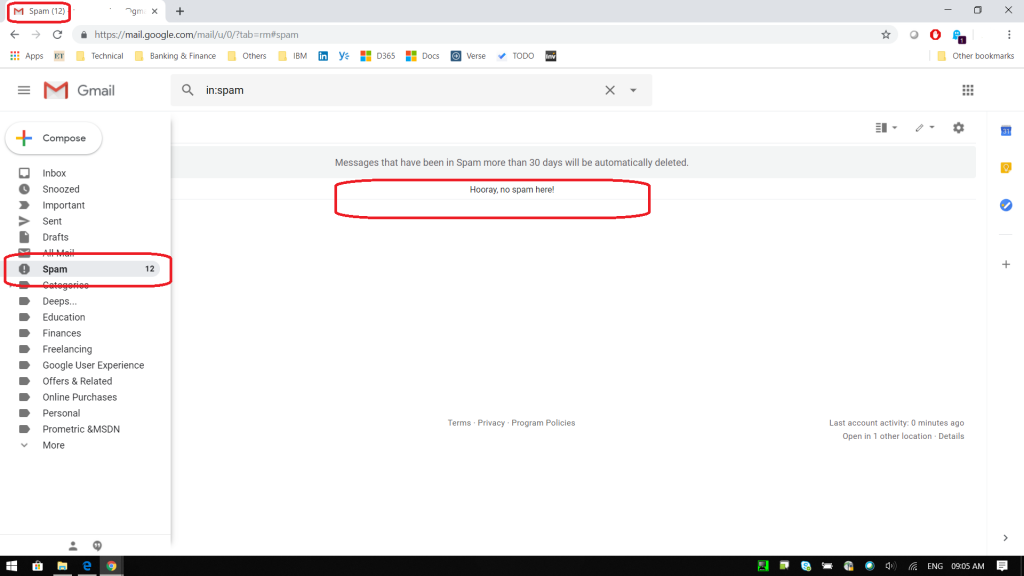
Dette problemet kan noen ganger oppstå når du bruker alternativet Flytt til for å flytte en e-postmelding fra Spam-mappen til innboksen i stedet for å bruke Ingen søppelpost-knappen. Dette betyr at du har omgått det interne Gmail-flagget som markerer e-posten som ikke søppelpost og lar brukeren laste ned vedlegg. Du kan løse dette problemet ved å flytte e-posten tilbake til søppelpostmappen og følge disse trinnene:
- Åpne først e-posten og send den til søppelpostmappen din ved å bruke alternativet Flytt til.
- Merk e-postadressen som “Ingen søppelpost”.
- Gå til søppelpostmappen din, åpne e-postadressen og klikk på knappen Dette er ikke spam ovenfor.
- Lagre endringene og se om du kan se vedleggene.
Hvis du ofte mottar filer som er blokkert av Gmail, bør du vurdere å bruke en annen delingsmetode. Du kan fortsatt bruke skylagringstjenester som støtter disse filtypene. Du kan ikke slå av blokkeringsfunksjonen i Gmail. Som sådan må du enten utvikle en annen metode for fildeling eller slutte å bruke Gmail-nettgrensesnittet og bytte til en stasjonær klient som du kan bruke til å logge på Gmail-kontoen din.
Selvfølgelig bør vi ikke laste ned vedlegg som er blokkert av Gmail, med mindre du er sikker på at det er trygt å gjøre det. Selv etter nedlasting anbefales det å sjekke antivirusprogrammet ditt før du får tilgang til det.
Ekspert Tips: Dette reparasjonsverktøyet skanner depotene og erstatter korrupte eller manglende filer hvis ingen av disse metodene har fungert. Det fungerer bra i de fleste tilfeller der problemet skyldes systemkorrupsjon. Dette verktøyet vil også optimere systemet ditt for å maksimere ytelsen. Den kan lastes ned av Klikk her

CCNA, Webutvikler, PC Feilsøking
Jeg er en datamaskinentusiast og en praktiserende IT-profesjonell. Jeg har mange års erfaring bak meg i dataprogrammering, feilsøking og reparasjon av maskinvare. Jeg er spesialisert på webutvikling og database design. Jeg har også en CCNA-sertifisering for nettverksdesign og feilsøking.

