Oppdatert april 2024: Slutt å få feilmeldinger og senk systemet med optimaliseringsverktøyet vårt. Få den nå på denne koblingen
- Last ned og installer reparasjonsverktøyet her.
- La den skanne datamaskinen din.
- Verktøyet vil da fiks datamaskinen din.
Feilen “Ethernet har ikke en gyldig IP-konfigurasjon” er en vanlig problem med Internett-tilkoblingen. Det betyr at datamaskinen din ikke har en gyldig IP-adresse og derfor ikke får tilgang til Internett.

Din datamaskinen trenger en gyldig IP-adresse før den kan kommunisere med ruteren din og Internett. Ellers vil du ikke ha tilgang til e-post, sosiale nettverk, online streamingtjenester eller andre midler. Denne feilen oppstår vanligvis når nettverkskortet ditt (NIC) har et problem, er buggy, utdatert eller bare ikke fungerer sammen.
Så irriterende som denne feilen kan være, må den bare løses raskt. Slik løser du denne feilen og forhindrer at den skjer igjen.
Koble midlertidig antivirusprogramvaren og VPN-tilkoblingen (hvis den er konfigurert).
Sørg også for at DHCP-klienttjenesten kjører.
- Trykk Windows + R, skriv inn servies.msc og trykk OK.
- Finn tjenesten med navnet på DHCP-klienten.
- Hvis den kjører, høyreklikker du og velger “Start på nytt”.
- Hvis tjenesten ikke kjører, dobbeltklikker du på den og endrer automatisk lanseringstypen.
- Start Windows på nytt og se om det hjelper.
Start ruteren på nytt

Hvis du har problemer med å koble alle enhetene dine til Internett, og datamaskinen din rapporterer at “Ethernet ikke har en gyldig IP-konfigurasjon”, er det bare å starte ruteren på nytt. Slå modemet, ruteren og enhetene dine av og på igjen (slå dem av og på igjen, fra vegg til hånd (modem, router, enhet).
Ellers kan det hende du trenger en annen ruter. Hvis det ikke løser problemet å koble til andre rutere, er problemet med nettverkskortet ditt. Utfør en fabrikkinnstilling av nettverkskortet. Hvis dette ikke hjelper, bytt dem ut.
Konfigurer innstillingene for nettverkskortet
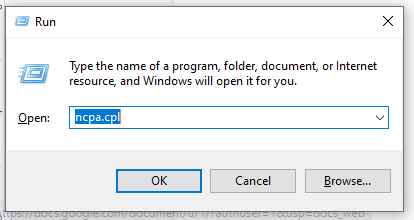
Vanligvis vil ruteren din automatisk oppdage en IP-adresse ved hjelp av DHCP-teknologi. Noen rutere er imidlertid konfigurert til å fungere med et statisk IP-adressesystem, som krever at du tilordner din egen IP-adresse.
- Kjør ncpa.cpl i Win + Run.
- Høyreklikk den valgte nettverkskortet og gå til Egenskaper-delen.
- Finn TCP IPV4 i gjeldende moduler og klikk “Egenskaper”.
- Hvis alternativet "Få IP-adresse automatisk" er angitt, kan du prøve å angi din egen IP-adresse. Hvis du er på et standard hjemmenettverk, kan du prøve 192.168.1.180. Hvis du er i et spesialkonfigurert nettverk, kontakt nettverksadministratoren.
- Hvis det allerede er konfigurert noe, kan du prøve en annen adresse eller gå til den automatiske tildelingen og håpe at DHCP-serveren til ruteren din er konfigurert riktig.
Oppdatering fra april 2024:
Du kan nå forhindre PC -problemer ved å bruke dette verktøyet, for eksempel å beskytte deg mot tap av filer og skadelig programvare. I tillegg er det en fin måte å optimalisere datamaskinen for maksimal ytelse. Programmet fikser vanlige feil som kan oppstå på Windows -systemer uten problemer - du trenger ikke timer med feilsøking når du har den perfekte løsningen på fingertuppene:
- Trinn 1: Last ned PC Repair & Optimizer Tool (Windows 10, 8, 7, XP, Vista - Microsoft Gold-sertifisert).
- Trinn 2: Klikk på "start Scan"For å finne Windows-registerproblemer som kan forårsake PC-problemer.
- Trinn 3: Klikk på "Reparer alle"For å fikse alle problemer.
Sjekk nettverkskortet ditt for å få IP-adressen automatisk
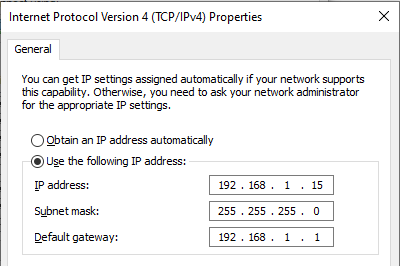
- Trykk Windows + R, skriv ncpa.cpl, og trykk OK.
- Høyreklikk på det aktive nettverkskortet, velg Egenskaper,
- Dobbeltklikk på Internet Protocol Version 4 (TCP / IPv4) for å vise egenskapene.
- Klikk her for å få IP-adressen automatisk og Få DNS-serveradressen automatisk.
- Klikk Bruk og OK for å se endringene. Sjekk nå om problemet er løst.
Installer nettverkskortdriveren på nytt

Du kan installere eller oppdatere nettverkskortdriveren på nytt med Enhetsbehandling. Dette kan hjelpe med feilen "Ethernet har ikke gyldig IP-konfigurasjon". La oss ta en titt på dette:
- Skriv inn Enhetsbehandling i søkefeltet nederst til venstre på skjermen. Du kan også trykke på Windows + S-tasten for å vise søkefeltet. Du kan også trykke Windows + R-tasten, skrive hdwwiz.cpl i inntastingsboksen og trykke OK.
- Dette vil føre til enhetsbehandling og vise en liste over enheter som er koblet til datamaskinen din. Finn nettverkskortene, utvid dem, høyreklikk på enheten og velg “Fjern enhet”.
- Du vil motta en bekreftelsesdialogboks, klikk "Slett". Hvis du ser det, merker du av for Avinstaller programvaredriver for denne enheten.
- Start datamaskinen på nytt og se om problemet vedvarer. Hvis Windows ikke installerer automatisk avinstallerte drivere, gå tilbake til Enhetsbehandling, høyreklikk på datamaskinnavnet og velg Søk etter maskinvareendringer. Dette vil oppdage og installere de manglende driverne.
Ekspert Tips: Dette reparasjonsverktøyet skanner depotene og erstatter korrupte eller manglende filer hvis ingen av disse metodene har fungert. Det fungerer bra i de fleste tilfeller der problemet skyldes systemkorrupsjon. Dette verktøyet vil også optimere systemet ditt for å maksimere ytelsen. Den kan lastes ned av Klikk her

CCNA, Webutvikler, PC Feilsøking
Jeg er en datamaskinentusiast og en praktiserende IT-profesjonell. Jeg har mange års erfaring bak meg i dataprogrammering, feilsøking og reparasjon av maskinvare. Jeg er spesialisert på webutvikling og database design. Jeg har også en CCNA-sertifisering for nettverksdesign og feilsøking.

