Oppdatert april 2024: Slutt å få feilmeldinger og senk systemet med optimaliseringsverktøyet vårt. Få den nå på denne koblingen
- Last ned og installer reparasjonsverktøyet her.
- La den skanne datamaskinen din.
- Verktøyet vil da fiks datamaskinen din.
Det er irriterende når du åpner GeForce Experience og innser at ingen av spillene dine ser ut til å ha blitt optimalisert. Du har klikket på spillet og følgende melding vises: “Ingen innstillinger kan gjenopprettes. Prøv igjen senere."
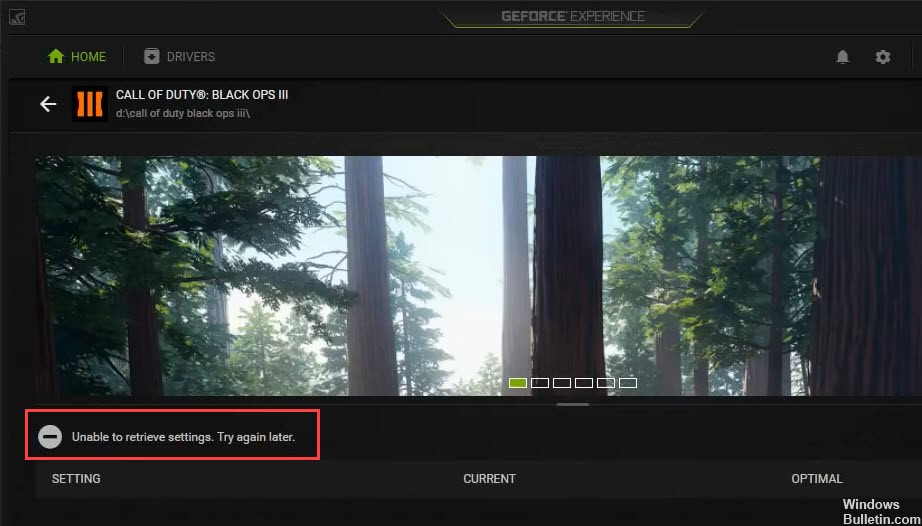
Ikke bekymre deg, du er ikke alene. Her er rettelsene du kan prøve å løse problemet.
Før du begynner:
Prøv å logge på med NVIDIA-kontoen din. I stedet for Google- eller Facebook-kontoer kan noen ganger løse problemet ved å koble til NVIDIA-kontoer.
Installasjonsprogrammet for GeForce Experience Client (GFE) inneholder ikke en database med støttede spill. Etter den første installasjonen av GeForce Experience, blir det forsøkt å laste ned en database med en liste over støttede spill. Brannmurprogrammer kan forhindre at GFE-klienten laster ned den nyeste databasen, i hvilket tilfelle klienten ikke vil kunne oppdage noen av dine installerte spill. Forsikre deg om at GeForce Experience kan koble seg til Internett etter installasjonen.
Bare spill som GeForce Experience har de optimale innstillingene og som er plassert på datamaskinen din, vil vises i spillelisten. GeForce Experience gir optimale innstillinger for disse spillene.
Kjør GeForce-opplevelsen som administrator

Dette er sannsynligvis den enkleste metoden å prøve i denne artikkelen, og den har gitt utmerkede resultater for brukere som har slitt med dette problemet. Forklaringen er at spillene sannsynligvis er installert i en mappe som ikke er fullt tilgjengelig uten administratorrettigheter. Å gi denne tilgangen kan hjelpe GeForce Experience med å finne og integrere spillene selv.
- Først og fremst må du finne den kjørbare filen GeForce Experience. Kanskje den ligger på pulten din. Hvis ikke, må du prøve å søke etter det i Start-menyen. Høyreklikk på det første resultatet og velg Åpne filplassering. Snarveien til Start-menyen skal vises i en mappe. Høyreklikk igjen og velg Åpne filskuff igjen.
- Du kan også velge mappen der standard GeForce Experience-installasjonsmappen ligger:
C: \ Program Files (x86) \ NVIDIA Corporation \ NVIDIA GeForce Experience - Når du finner den, høyreklikker du på den kjørbare filen NVIDIA GeForce Experience og velger Egenskaper fra hurtigmenyen som vises. Sørg for å navigere til kompatibilitetssiden.
Oppdatering fra april 2024:
Du kan nå forhindre PC -problemer ved å bruke dette verktøyet, for eksempel å beskytte deg mot tap av filer og skadelig programvare. I tillegg er det en fin måte å optimalisere datamaskinen for maksimal ytelse. Programmet fikser vanlige feil som kan oppstå på Windows -systemer uten problemer - du trenger ikke timer med feilsøking når du har den perfekte løsningen på fingertuppene:
- Trinn 1: Last ned PC Repair & Optimizer Tool (Windows 10, 8, 7, XP, Vista - Microsoft Gold-sertifisert).
- Trinn 2: Klikk på "start Scan"For å finne Windows-registerproblemer som kan forårsake PC-problemer.
- Trinn 3: Klikk på "Reparer alle"For å fikse alle problemer.
Installere GeForce Experience-programvaren på nytt
Hvis grunnen til at GeForce Experience ikke åpnes, skyldes ødelagt programvare, kan det hende du må installere den på nytt.
Løs problemet ved å reparere ødelagte filer eller datamaskinoppføringer. Følg disse trinnene for å fullføre prosessen:
- Trykk på Windows-ikonet + r-tastene for å åpne Kjør-menyen.
- Skriv “Kontrollpanel” i inndatafeltet for å laste inn kontrollpanelet.
- Søk etter “Programmer” og velg den.
- I venstre meny, finn alternativet Avinstaller for å åpne listen over programmer.
- Finn og velg NVIDIA GeForce Experience fra menyen.
- Fra menyen klikker du Avinstaller for å fjerne den fra datamaskinen.
- Gå til det offisielle NVIDIA-nettstedet for å laste ned installasjonsprogrammet igjen.
- Åpne den nedlastede.exe-filen.
- Følg instruksjonene i installasjonsveiledningen for å fullføre installasjonen av programvaren.
- Etter installering på nytt åpner du GeForce-programvaren for å sikre at alt fungerer som det skal.
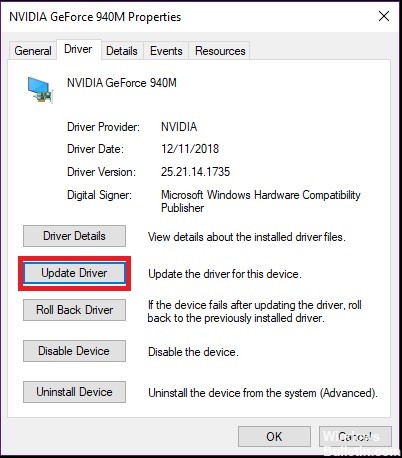
Installere NVIDIA-drivere på nytt
Problemet "GeForce Experience kan ikke gjenopprette innstillinger" er sannsynligvis forårsaket av ødelagte driverfiler som en enkel avinstallering ikke kan løse. Du må slette alle filene før du installerer den nye driveren. En ren ominstallering kan hjelpe deg med å løse problemet.
Display Driver Uninstaller er et verktøy for fjerning av drivere som kan hjelpe deg med å avinstallere NVIDIA grafikkortdrivere uten å etterlate rester.
Hvis Display Driver Uninstaller allerede er installert, kan du bruke den til å avinstallere driverne. Du kan også bruke Enhetsbehandleren til å avinstallere driverne.

Ekspert Tips: Dette reparasjonsverktøyet skanner depotene og erstatter korrupte eller manglende filer hvis ingen av disse metodene har fungert. Det fungerer bra i de fleste tilfeller der problemet skyldes systemkorrupsjon. Dette verktøyet vil også optimere systemet ditt for å maksimere ytelsen. Den kan lastes ned av Klikk her

CCNA, Webutvikler, PC Feilsøking
Jeg er en datamaskinentusiast og en praktiserende IT-profesjonell. Jeg har mange års erfaring bak meg i dataprogrammering, feilsøking og reparasjon av maskinvare. Jeg er spesialisert på webutvikling og database design. Jeg har også en CCNA-sertifisering for nettverksdesign og feilsøking.

