Oppdatert april 2024: Slutt å få feilmeldinger og senk systemet med optimaliseringsverktøyet vårt. Få den nå på denne koblingen
- Last ned og installer reparasjonsverktøyet her.
- La den skanne datamaskinen din.
- Verktøyet vil da fiks datamaskinen din.
Hvis du bruker Microsoft Office 365, kan det hende du har opplevd feilen "Kontoen din tillater ikke redigering på Mac." Dette er irriterende og frustrerende fordi du ikke vil kunne jobbe med dokumenter selv om abonnementet ditt tillater det. Slik løser du det.
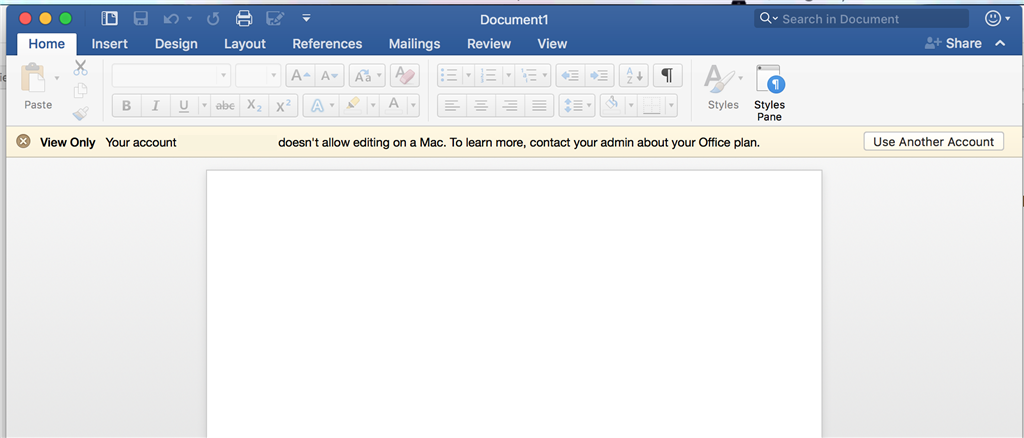
Hva forårsaker meldingen "Kontoen din tillater ikke redigering på Mac"?
Det er to mulige årsaker til feilen:
- Microsoft gjenkjenner ikke Office 365-lisensen din.
- Det er ødelagte filer i Mac-bibliotekets mappe.
Når det gjelder nummer 2, har Microsoft identifisert tre potensielt problematiske filer og anbefaler at du sletter dem. Nedenfor viser vi deg hvordan du gjør dette.
Sjekk Office-lisensen din
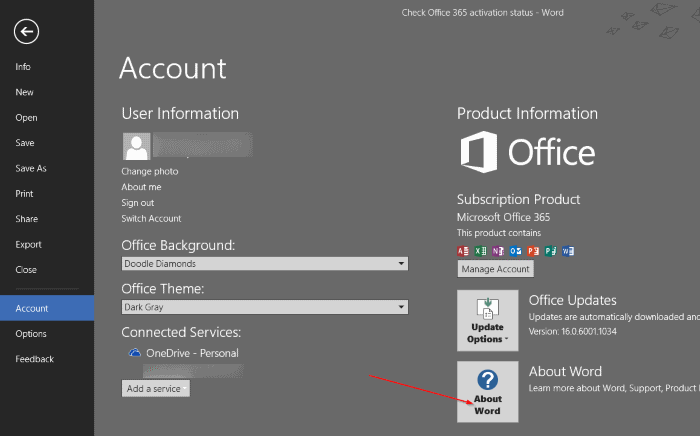
Først følger du disse trinnene for å sikre at du har riktig Office-lisens:
- Logg på Office 365-portalen (portal.office.com).
- Innstillinger> Office 365> Abonnementer
- I lisenser-delen må du sørge for at du får tildelt den siste skrivebordsversjonen av Office.
Oppdatering fra april 2024:
Du kan nå forhindre PC -problemer ved å bruke dette verktøyet, for eksempel å beskytte deg mot tap av filer og skadelig programvare. I tillegg er det en fin måte å optimalisere datamaskinen for maksimal ytelse. Programmet fikser vanlige feil som kan oppstå på Windows -systemer uten problemer - du trenger ikke timer med feilsøking når du har den perfekte løsningen på fingertuppene:
- Trinn 1: Last ned PC Repair & Optimizer Tool (Windows 10, 8, 7, XP, Vista - Microsoft Gold-sertifisert).
- Trinn 2: Klikk på "start Scan"For å finne Windows-registerproblemer som kan forårsake PC-problemer.
- Trinn 3: Klikk på "Reparer alle"For å fikse alle problemer.
Hvis du får tildelt riktig lisens, kan du prøve følgende for å se om dette løser problemet:
- Pass på at du er koblet til Internett.
- Logg ut og lukk Office-applikasjonene.
- Gå til Biblioteker-mappen og åpne Grupper-beholderen. Ctrl + klikk på hver av disse mappene, hvis noen, og flytt dem til søpla.
UBF8T346G9.ms
UBF8T346G9. Kontor
UBF8T346G9.OfficeOsfWebHost - Start Office på nytt og logg på kontoen din.
Installer Office 365 på nytt
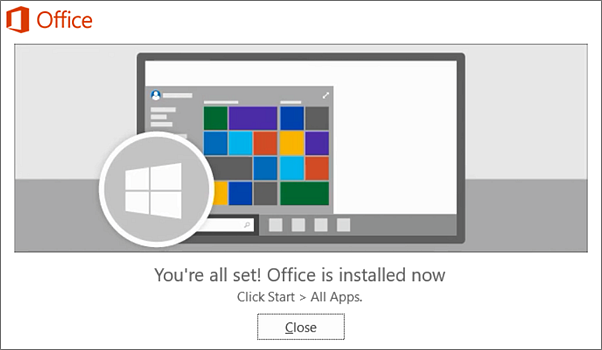
- Klikk på Finder i Mac Dock
- Velg Mac-plattformen din under Enheter, og klikk deretter Programmer.
- Trykk på Kommando-tasten for å velge alle MS Office-applikasjoner.
- Trykk på Ctrl-tasten og klikk på de valgte MS Office-applikasjonene.
- Deretter kan du velge alternativet "Flytt til søppel".
- Installer deretter MS Office-pakken på nytt og aktiver den på nytt.
Aktiver Office

Lokale Office 365-apper, for eksempel Word, kan noen ganger ikke fastslå at de er aktivert. Microsoft-team har flere grunner til dette og foreslår at du bekreft abonnementet ved å bruke denne lenken og gi dem et skjermbilde av lisensene dine.
Men for å bare løse problemet:
- Klikk på Aktiver Office og logg på med Microsoft-kontoen din.
- Vent på aktivering
- Begynn å bruke appene dine.
Slett gruppebeholderfiler
- Forsikre deg om at du er logget av MS Office 365-kontoen din
- Åpne deretter bibliotekmappen
- Dette inkluderer en undermappe for gruppebeholdere
- Klikk på gruppebeholderen for å åpne denne undermappen.
- Velg deretter følgende filer du vil slette: UBF8T346G9.ms, UBF8T346G9.Office og UBF8T346G9.OfficeOsfWebHost.
- Høyreklikk og velg "Flytt til søppel" for å slette disse filene.
Ekspert Tips: Dette reparasjonsverktøyet skanner depotene og erstatter korrupte eller manglende filer hvis ingen av disse metodene har fungert. Det fungerer bra i de fleste tilfeller der problemet skyldes systemkorrupsjon. Dette verktøyet vil også optimere systemet ditt for å maksimere ytelsen. Den kan lastes ned av Klikk her

CCNA, Webutvikler, PC Feilsøking
Jeg er en datamaskinentusiast og en praktiserende IT-profesjonell. Jeg har mange års erfaring bak meg i dataprogrammering, feilsøking og reparasjon av maskinvare. Jeg er spesialisert på webutvikling og database design. Jeg har også en CCNA-sertifisering for nettverksdesign og feilsøking.

