Oppdatert april 2024: Slutt å få feilmeldinger og senk systemet med optimaliseringsverktøyet vårt. Få den nå på denne koblingen
- Last ned og installer reparasjonsverktøyet her.
- La den skanne datamaskinen din.
- Verktøyet vil da fiks datamaskinen din.
Når du prøver å lagre en PDF-fil, forsvinner innholdet i PDF-teksten til en Adobe PDF fil. Det er vanligvis i form av skjemaer som skal fylles inn, der teksten du skriver inn forsvinner umiddelbart etter at du har trykket på Lagre-knappen.
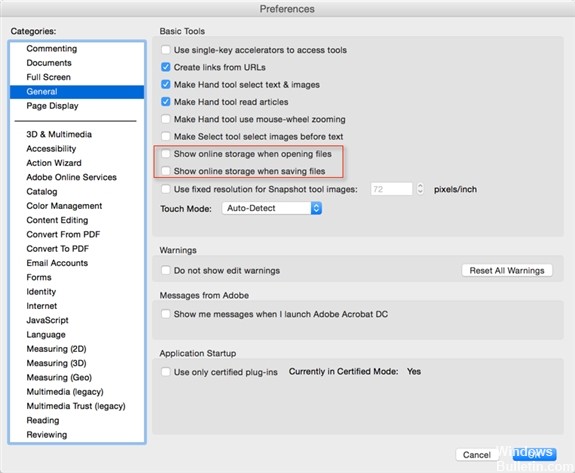
Dette er vanligvis et symptom på et skriftproblem, og oppstår ofte når flere PDF-filer slås sammen med samme skrifttype, men med forskjellige integrerte delsett. Disse filene er vanligvis opprettet av en PDF-generator som ikke overholder PDF-spesifikasjonen.
Du bør kunne endre skrifttypen for de relevante seksjonene som skal gjenopprette teksten. Når du har endret skriften, bør du prøve å tilbakestille den til den opprinnelige skrifttypen for å se om dette løser problemet.
Du kan også løse dette problemet med Preflight-verktøy fra Acrobat Pro, men for å være sikker, må jeg se filen.
Lagre PDF-filen som en optimalisert PDF

Hvis du bruker Pro-versjonen av Acrobat Reader, for eksempel Acrobat Pro, FoxIt, etc., kan du redusere antall lag ved å lagre PDF-filen som en optimalisert PDF.
Velg 'Filer'> 'Lagre som'> 'Optimalisert PDF'. I konfigurasjonsvinduet som åpnes, merker du av for "Gjennomsiktighet" og klikker på "Lagre" -knappen.
Deretter bør du ikke lenger se hvordan PDF-tekstinnhold forsvinner når du lagrer en fil under Windows 10.
Oppdatering fra april 2024:
Du kan nå forhindre PC -problemer ved å bruke dette verktøyet, for eksempel å beskytte deg mot tap av filer og skadelig programvare. I tillegg er det en fin måte å optimalisere datamaskinen for maksimal ytelse. Programmet fikser vanlige feil som kan oppstå på Windows -systemer uten problemer - du trenger ikke timer med feilsøking når du har den perfekte løsningen på fingertuppene:
- Trinn 1: Last ned PC Repair & Optimizer Tool (Windows 10, 8, 7, XP, Vista - Microsoft Gold-sertifisert).
- Trinn 2: Klikk på "start Scan"For å finne Windows-registerproblemer som kan forårsake PC-problemer.
- Trinn 3: Klikk på "Reparer alle"For å fikse alle problemer.
Lagre ved å skrive ut i PDF-format
Utskrift i PDF-format på Windows er enkelt, uansett hvilken metode du bruker.
- Åpne en fil i et Windows-program.
- Velg Fil> Skriv ut.
- Velg Adobe PDF som skriveren i dialogboksen Skriv ut.
- For å justere Adobe PDF-skriverinnstillingene klikker du på Egenskaper (eller Innstillinger) -knappen. (I enkelte programmer må du kanskje klikke på Konfigurasjon i dialogboksen Skriv ut for å åpne listen over skrivere, deretter på Egenskaper eller Innstillinger.)
- Klikk på Skriv ut. Skriv inn et navn for filen din og klikk Lagre.
Utfør OCR
Prøv OCR for å se om teksten kan gjenkjennes. OCR optisk tegngjenkjenning bruker datamaskinens intelligens til å gjenkjenne bokstavformer i et skannet bilde eller dokument og konvertere dem til digital tekst som du kan kopiere og endre etter behov.
KONKLUSJON
En enkelt side i PDF-filen kan inneholde forskjellige lag med forskjellig innhold. Når du prøver å lagre eller skrive ut en PDF med flerlagsinnhold, forsvinner elementer fra PDF-filen. For å reparere det, prøv å slå sammen eller redusere filen. Fordi du lagrer filen som en redusert kopi, bevarer alle endringene i PDF-filen. Etter flatering kan det imidlertid ikke gjøres noen endringer i merknader eller skjema data.
https://helpx.adobe.com/acrobat/using/print-to-pdf.html
Ekspert Tips: Dette reparasjonsverktøyet skanner depotene og erstatter korrupte eller manglende filer hvis ingen av disse metodene har fungert. Det fungerer bra i de fleste tilfeller der problemet skyldes systemkorrupsjon. Dette verktøyet vil også optimere systemet ditt for å maksimere ytelsen. Den kan lastes ned av Klikk her

CCNA, Webutvikler, PC Feilsøking
Jeg er en datamaskinentusiast og en praktiserende IT-profesjonell. Jeg har mange års erfaring bak meg i dataprogrammering, feilsøking og reparasjon av maskinvare. Jeg er spesialisert på webutvikling og database design. Jeg har også en CCNA-sertifisering for nettverksdesign og feilsøking.

